Metashape プロフェッショナル版、とてもじゃないが職場でも正規ライセンスは買えない。現在使ってる30日間試用版は研修に合わせてギリギリ前日にインストールしたもの。宝くじでも当たらない限りは、HDD入れ替えたりしないと多分同じマシンではつかえまい。
ってことで、せっかく触れたので忘れないうちに操作の手順だけメモっとこうと思います。万が一宝くじが当たるかもしれないし。
プログラムのダウンロードはこちらから→Agisoft Metashape
(ダウンロードする際はプロフェッショナル版であることに注意する)
ドローンとかオルソ写真に関係ない人も、この記事読んで面白そうだったら30日試用版をダウンロードして遊んでみてください。
以下操作手順を説明する前に、材料となる写真は事前に撮影済みとします。今回のような操作体験的な使い方だとむだに高画質だとデータが重くなるだけなので、デジカメでもスマホでもかまわないらしい。むしろきちんとオーバーラップさせて露出やフォーカスが変化しないようにするほうが大切な感じでした。
撮影がうまくいってなくても、撮り直してやってみてください。ソフトの操作自体はとても簡単なので、家の中のものを撮影してみてもいいと思います。
ちなみに使った素材は、こんな感じです。
画面に入りきらなくて少し切れてますが、一応一周してます。
材料が準備できたところで、Metashapeを立ち上げると↓こんな感じです。

ここから作業していきますが、基本今回は全く複雑なことしなかったので、Workflowメニューしか触りませんでした。

内山さん曰く、「ほぼ上から順にメニューを実行していけばできる」とのことでした。
メニューが日本語じゃないのでとりあえずこんな流れで進めます。
- 写真データの読み込み・調整
- ざっくり連結
- 高密度点群作成
- メッシュ作成
- テクスチャ張り付け
1.写真データの読み込み・調整
写真の読み込みはファイル指定もしくはフォルダ指定が選べます。
今回はフォルダ指定で。

↓フォルダ指定のダイアログが開くので使用する写真が入ってるフォルダを指定します。

↓次のダイアログは上の「シングルカメラ」を選択しました。

写真が読み込まれると左上のペインにファイルの一覧が表示されます。

今回はスマホで撮影しましたが、スマホの位置情報がついてるとよくない場合があります。今回の石碑のように、周囲を移動した軌跡がGPSの誤差と比較して、GPSが役に立たない場合は単純に画像のみからポイントを抽出したほうがよいようです。
ということで写真の位置情報を消します。

1インデックスが「Reference」になってる確認
2ファイルを全部選択して右クリック
3Clearを選択
↓のダイアログが開くのでLocationとRotationを選択してOKを押す

↓ファイル一覧で位置情報が消えていることが確認できます。

2.ざっくり連結
続いて写真を連結していきます。
↓WorkflowメニューからAlign Photos...を選択

↓続いて開くダイアログでLowestもしくはLowを選択
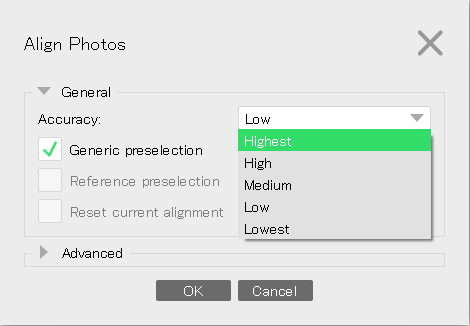
研修では時間も限られてるのでLowestを選択するよう言われましたが、今回Lowestでやるとうまくいかなかったので、Lowにしてみたらうまくいきました。このあたりはいろいろ試してみないとダメか。
進行状況が表示されますので、しばし待つと、

↓ざっくりとした点があらわれました。なんとなく石碑の形が。
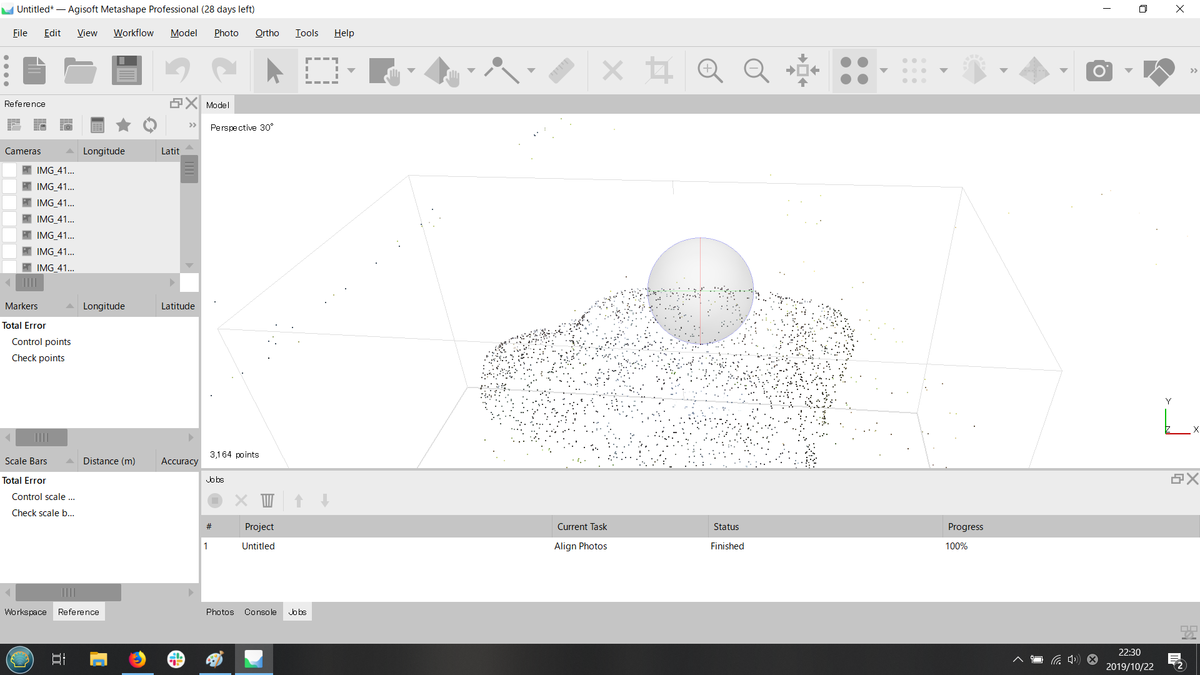
石碑の周辺以外にもなぜか点が浮かんでいて、研修でも不必要な点の消し方を教えていただきました。でもこの点を消す作業、慎重にやんないと、必要な点も消してしまって後の作業結果に悪影響がでます。ほんとは次の高密度点群作成後にしたほうがいいかも。
やりかただけ書くと、ツールバーの矢印のとなりのボタンをおして、

関係なさそうな点のあるエリアをドラッグしてDeleteボタンで消去していきます。
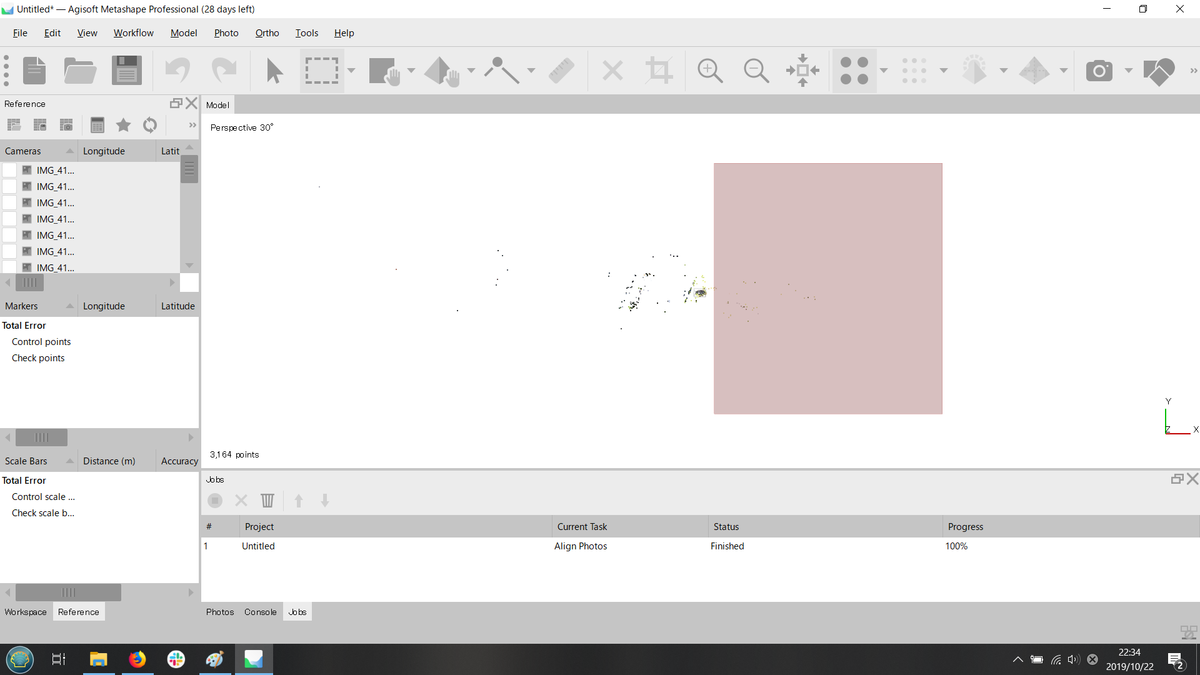
今回は消しすぎたかして最終的に失敗してしまいます...
3.高密度点群作成
続いて点群を作成。WorkflowメニューからBuild Dense Cloud...を選択

↓ここでもLowを選択しました。必要に応じて変えてみたください。
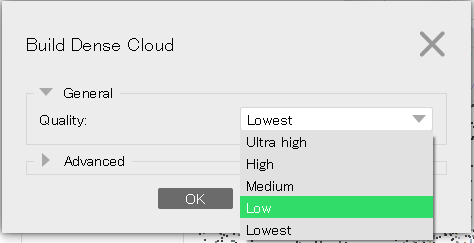
点群は作業が終わっても見た目あんまり変わんなかったので省略
4.メッシュ作成
続いてメッシュ作成。WorkflowメニューからBuild Mesh...を選択

↓ここはデフォルトで。

↓作業結果。ワイヤーフレームみたいな感じかと思ったら、色がついてます。

5.テクスチャ張り付け
最後に(研修はここまでだった)、テクスチャを張ります。
WorkflowメニューからBuild Texture...を選択します。
↓この作業結構かかるかもしれません。

↓作業結果。石碑の上になんかこんもりしたものが...
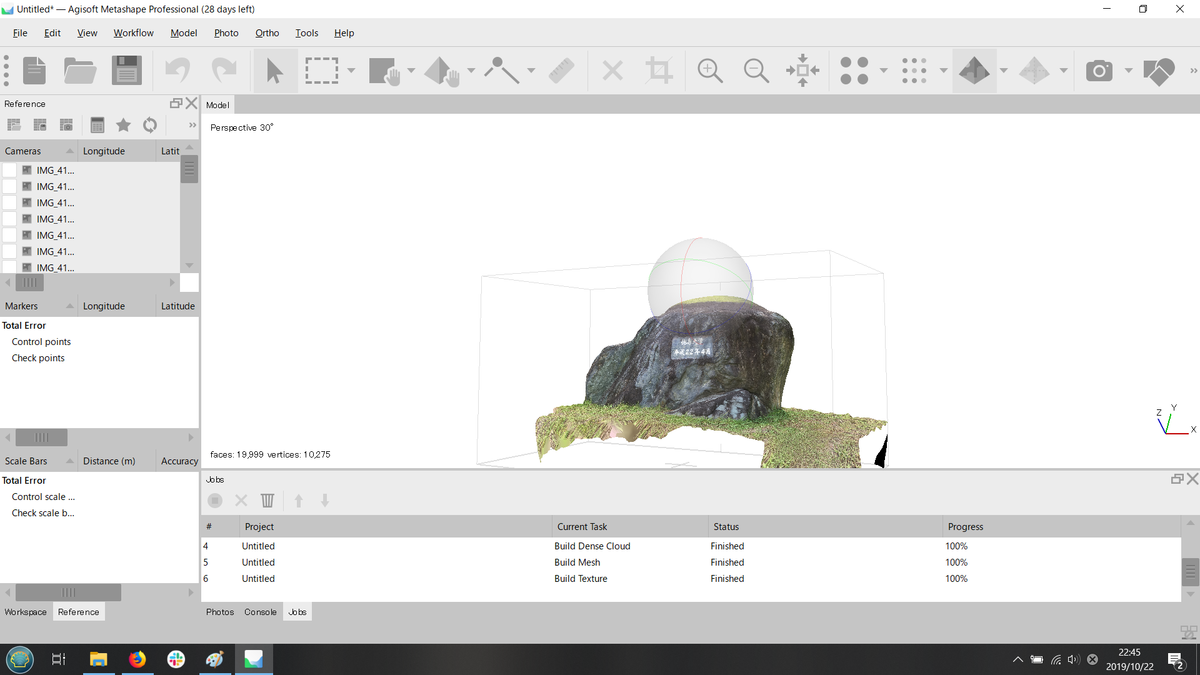
↓本物は平らかもしくは少しへこんでる感じだったのに。
Alignのときに点を削除したのがいけなかったか、消しすぎたのか?

↓石碑のてっぺんが芝生化されてます。

↓しかし地面の芝生の葉っぱまで3D化されてるのはびっくりです。
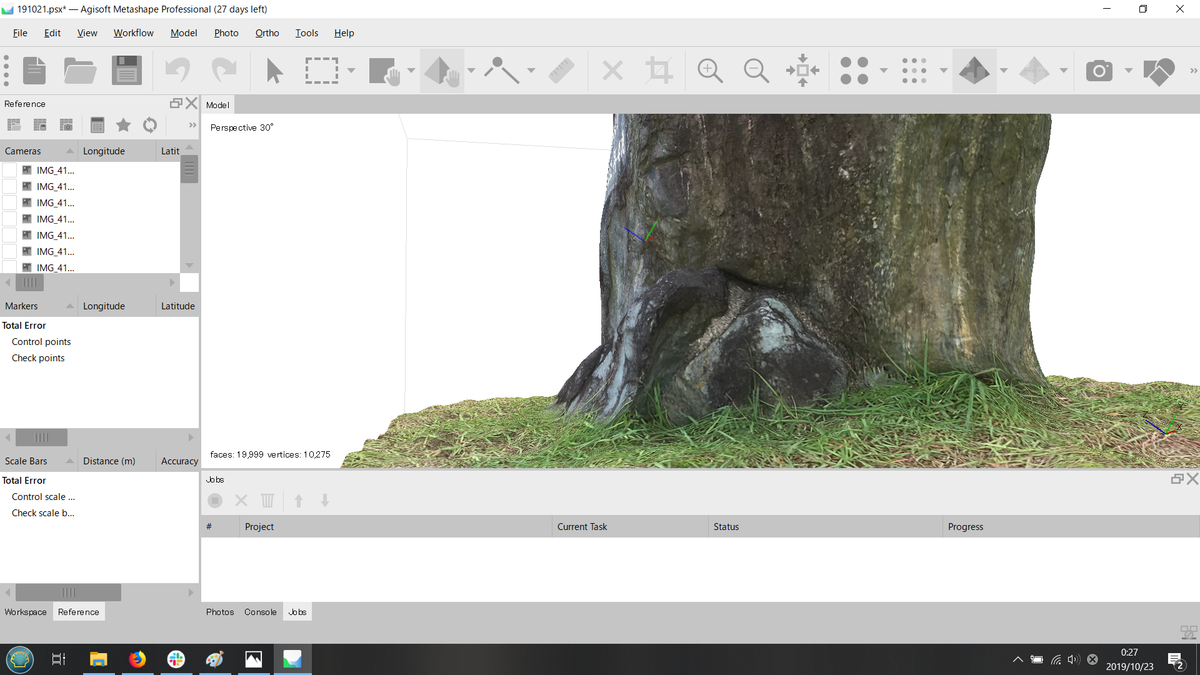
作業結果は保存できます。FileメニューからSaveもしくはSave Asを選択して保存できます。
ライセンスが切れるまで遊べそう。
コマンドを打たずにやれるのはいいんですが、それにしてもライセンス料は高い。元とれる仕事でないと買えないよ。