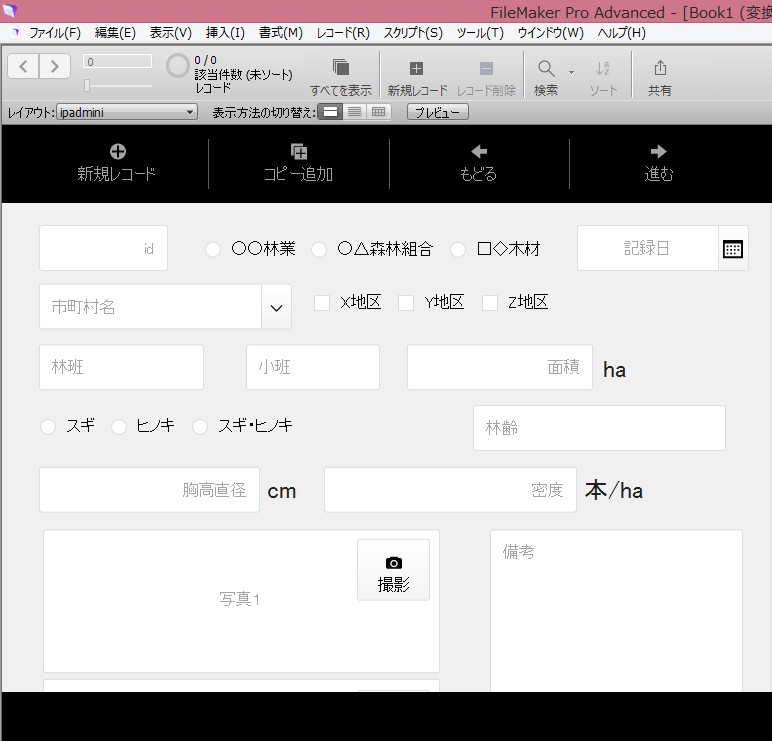結局「その4」まで来てしまいました。「続き」します。
前回は入力を自動化するところで力尽きたのですが、
今回はボタンを作って機能(レコード追加、レコード複製、写真撮影)を設定してみます。
次回、iPadに転送して実際いくつかレコードを入れてみて、
そのデータをPCに取り込むところまでをやってみたいなと。
まず、上部ナビゲーション(黒い帯のような部分)がありますが、ここにボタンを置きたいので、高さを少し広げます。
上部ナビゲーションとボディの境界にマウスカーソルを合わせるとカーソルの形が変わるので、下方にドラッグして広げます。
続いてボタンバーツールを選択(青い俵みたいなアイコン)。
ボタンバーを設置する範囲をドラッグして決める。

デフォルトではボタンが3つ。4つ作りたいので、ボタンバー設定ダイアログで「+」アイコンをクリックしてボタンの数を増やします。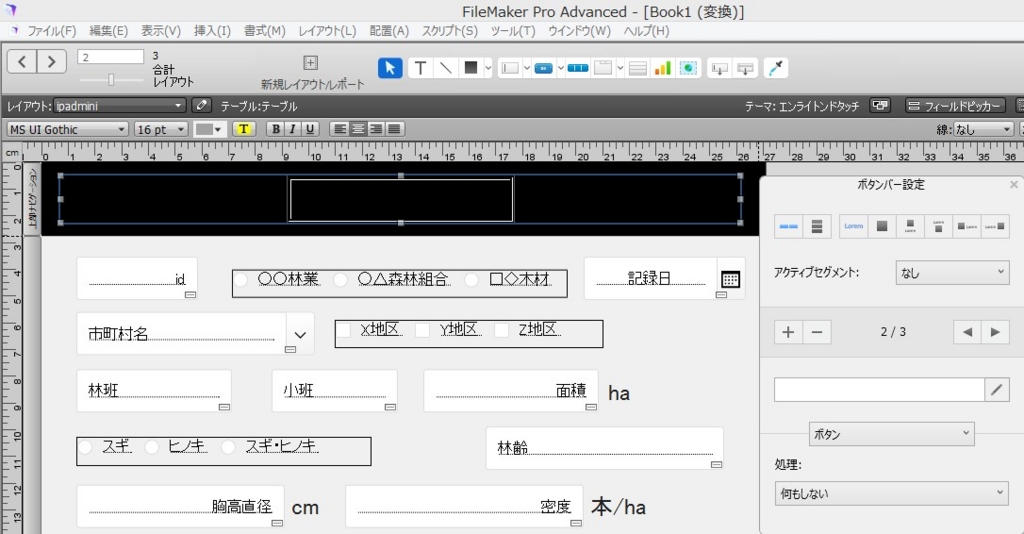
ボタンが4つになりました。
一つ目のボタンをクリックして選択し、ボタンバー設定ダイアログでボタンの表示方法を選択(ここでは「アイコンの上にラベル表示」を選択)。ラベル入力欄には「新規レコード」と入力。「””」は勝手に入ります。
アイコンは、新規レコード追加をイメージしやすいアイコンを一覧から選択。
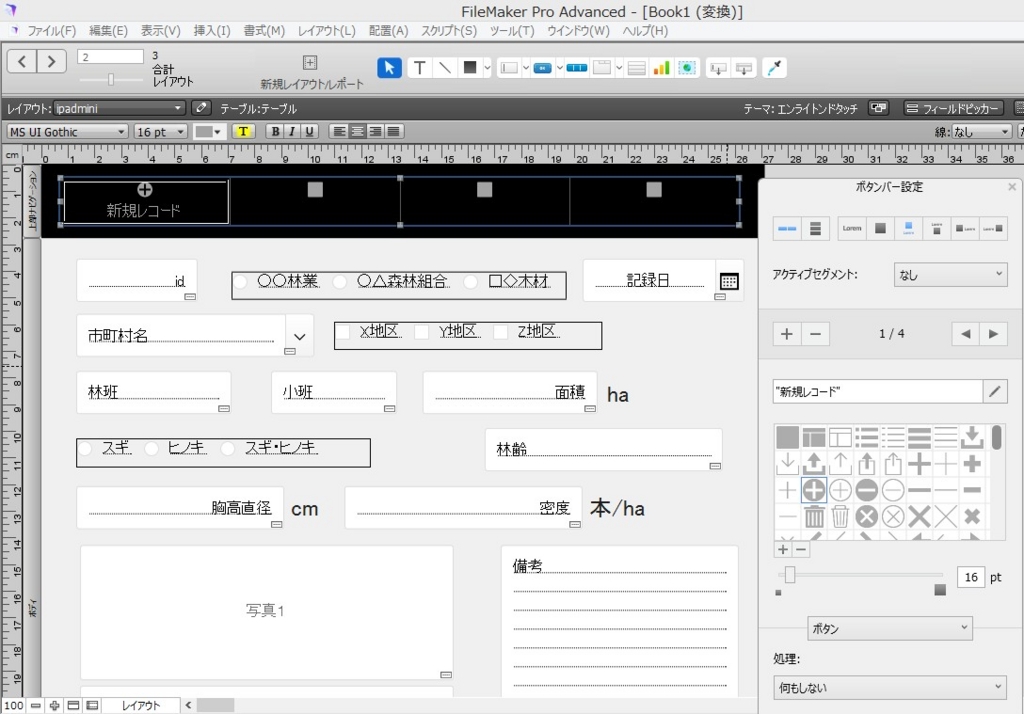
続いて隣のボタンには「コピー追加」とラベル入力し、それらしいアイコンを選択。
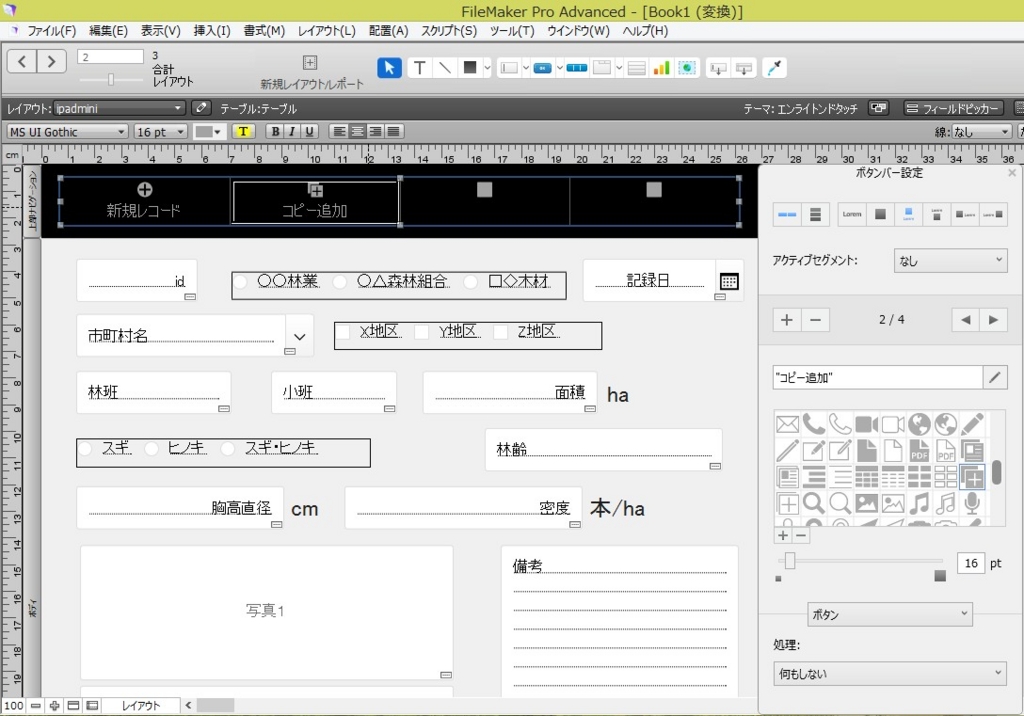
残り2つのボタンにもそれぞれ「もどる」「進む」とラベル入力し、それらしいアイコンを設定。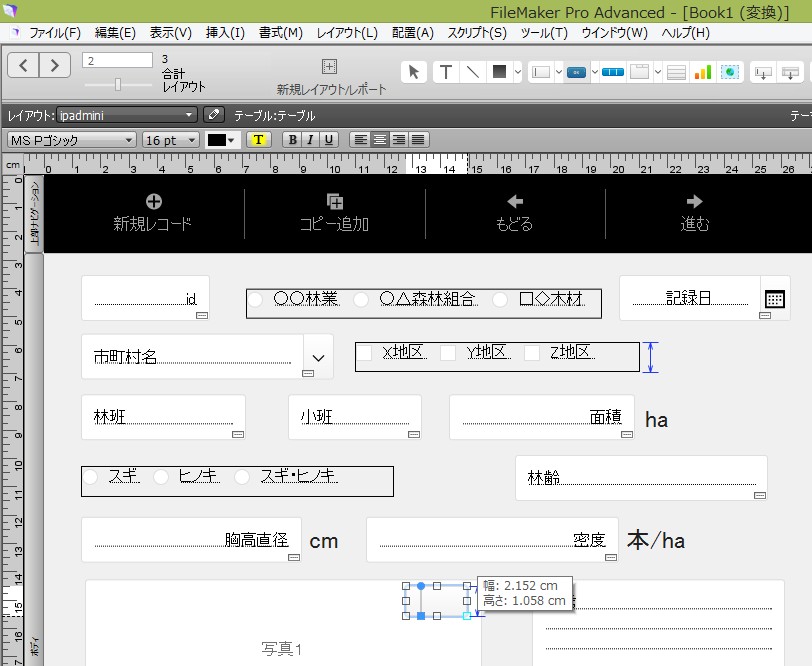
続いて写真撮影用ボタンを作ります。今度はボタンバーツールではなくて、「ボタンまたはポップオーバーボタンツール」を選択して、写真1フィールド内に適当な大きさのボタンを作ります。

ボタン設定ダイアログで、写真撮影ボタンとしてそれらしいラベル名とアイコンを設定。
ボタンをコピーして増やします。ボタンをクリックして選択し、CTRLキーを押しながらドラッグするとコピーできます。(ほかでもよく使いますよね?)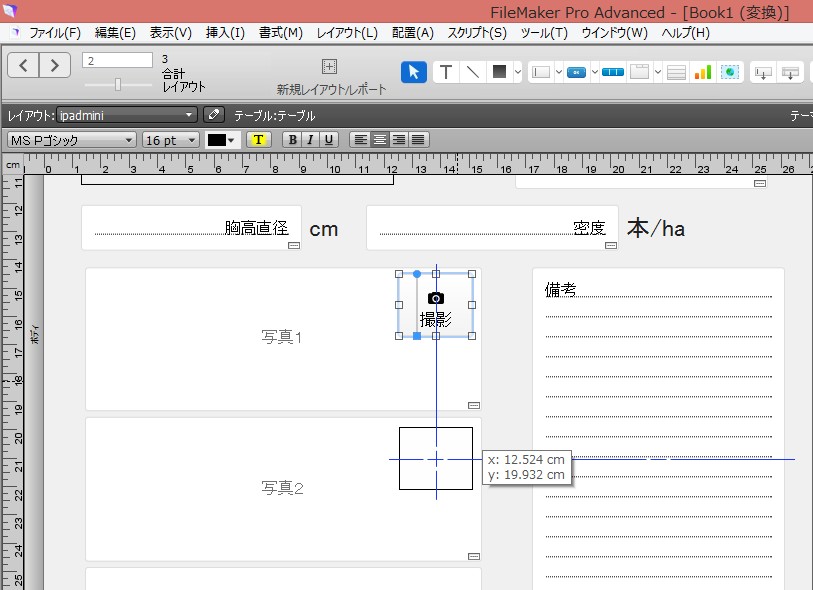
ドロップするとコピーできてます。写真3フィールドの撮影ボタンも同様にコピーして増やします。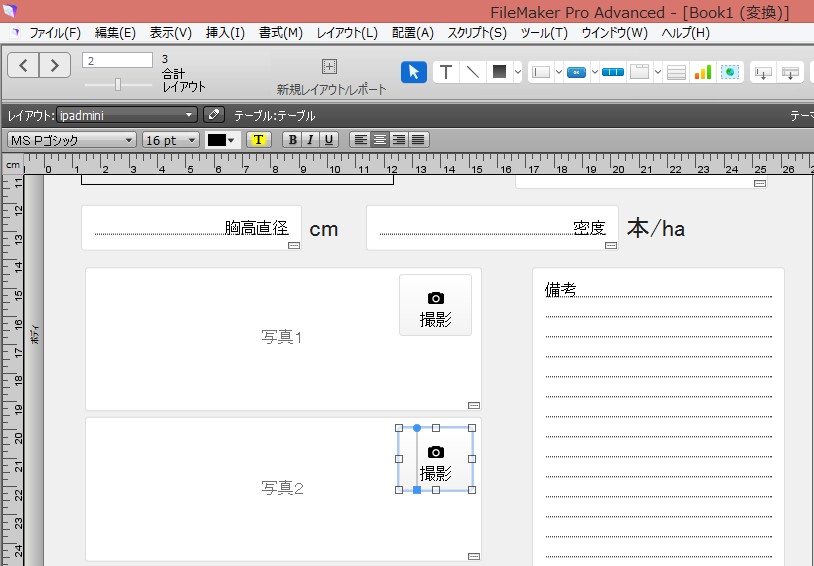
続いて、各ボタンに押したときの動作を設定していきます。
ボタンバーの「新規レコード」ボタンを選択して右クリック。
「ボタンバー設定」を選択。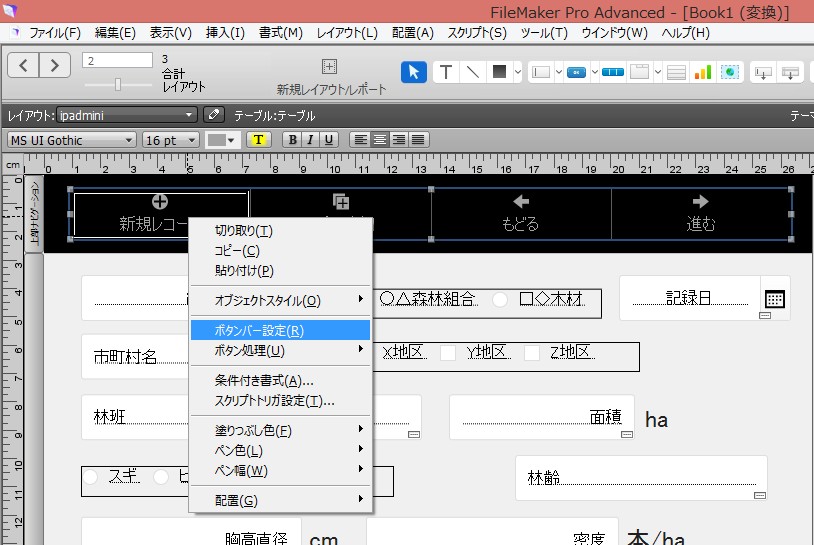
ボタンバー設定ダイアログの一番下、処理のプルダウンメニュー、「単一ステップ」を選択。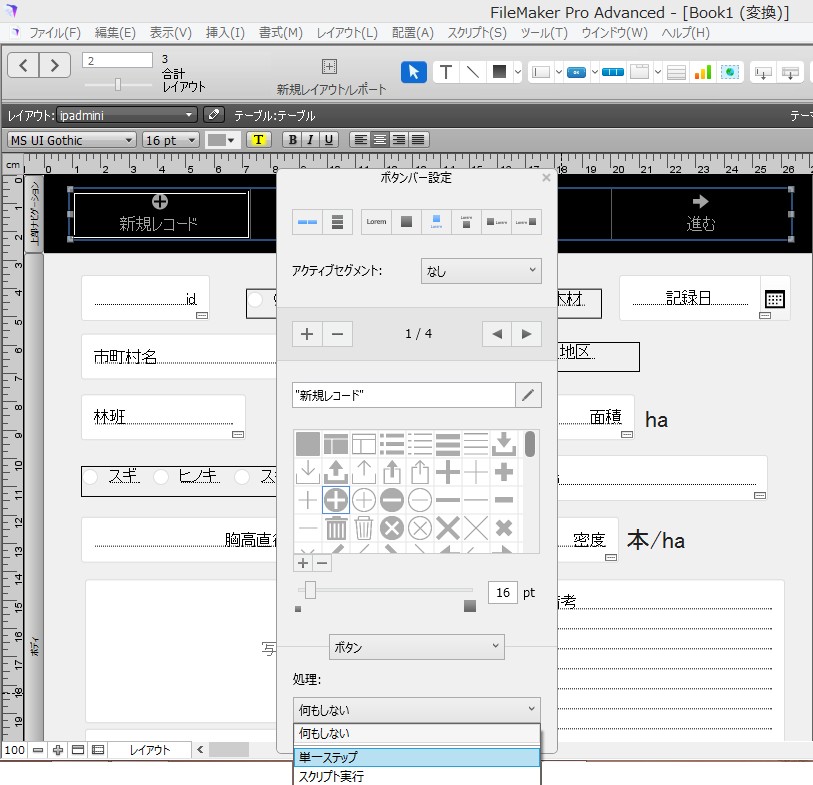
するとボタン処理のダイアログが開くので、右の選択欄で「レコード」の頭の▽をクリック。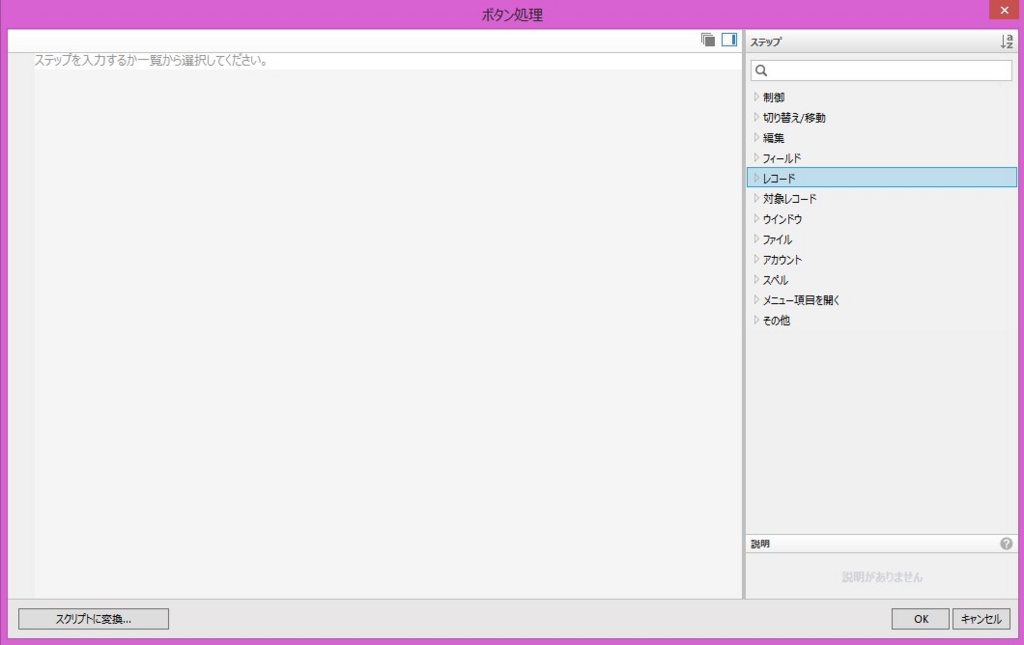
続いて。「新規レコード/検索条件」をダブルクリック。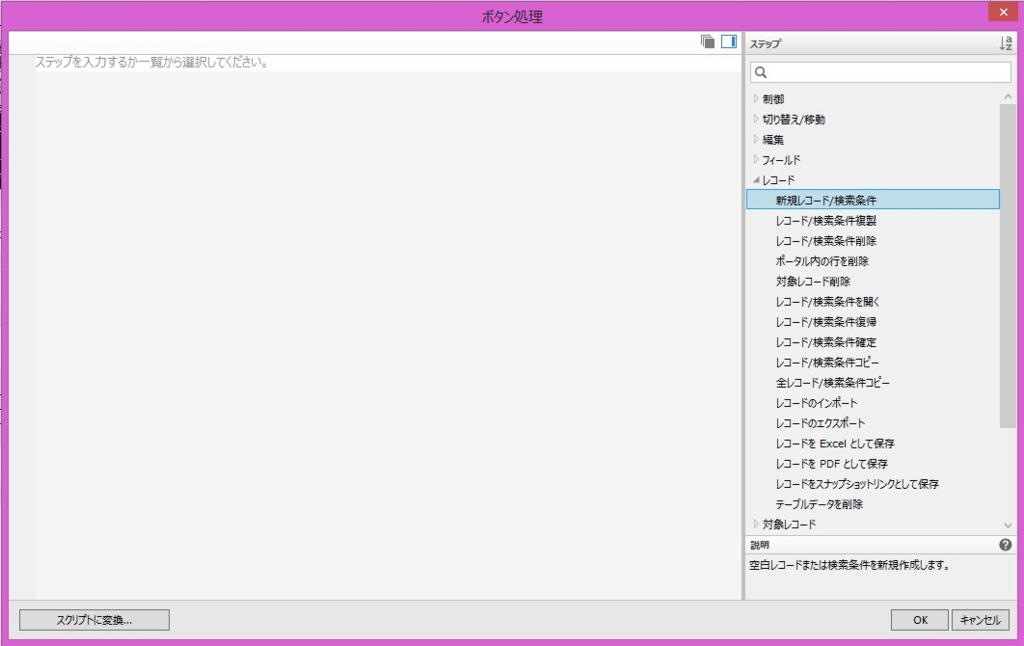
左に選択した処理が入力されてます。確認できたら「OK」ボタンを押して閉じます。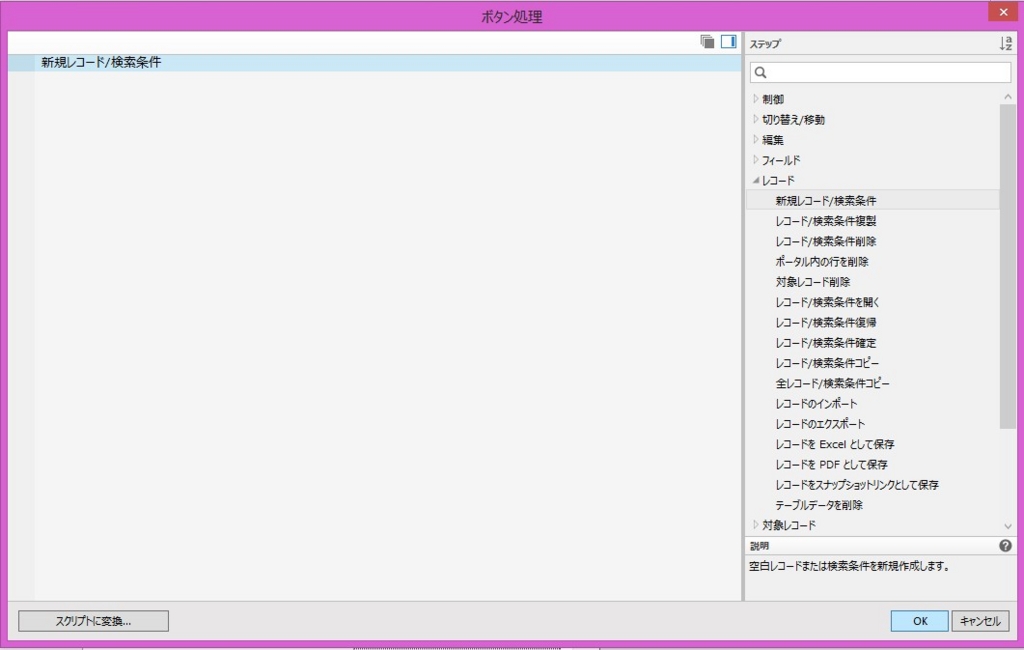
次に「コピー追加」のボタンの設定でも同様に「単一ステップ」を選択。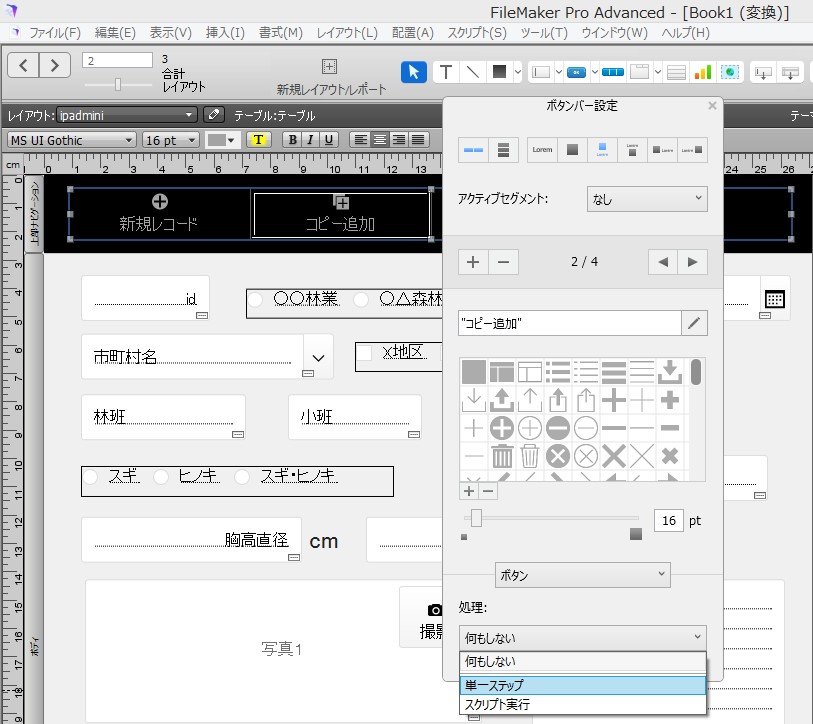
「レコード」の▽をクリック→「レコード/検索条件複製」を選択してダブルクリック。
続いて「もどる」ボタンでも同様に「単一ステップ」を選択し、
「切り替え/移動」の▽をクリック→「レコード/検索条件/ページへ移動」をダブルクリック。左の欄で移動先を選択できます。「最初の」をクリック。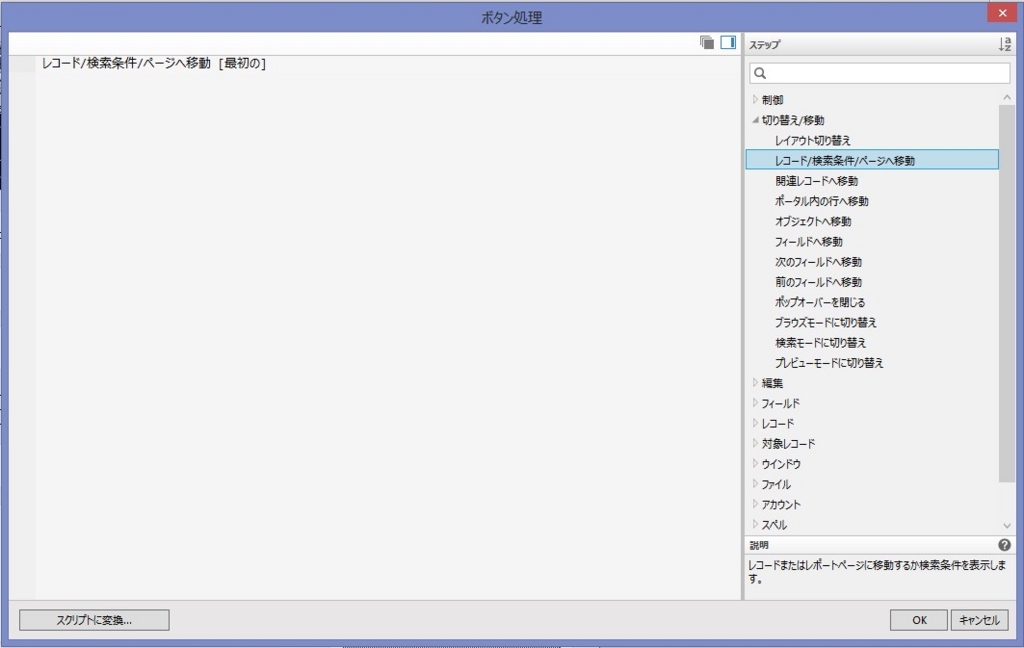
ここでは「もどる」機能なので「前の」を選択します。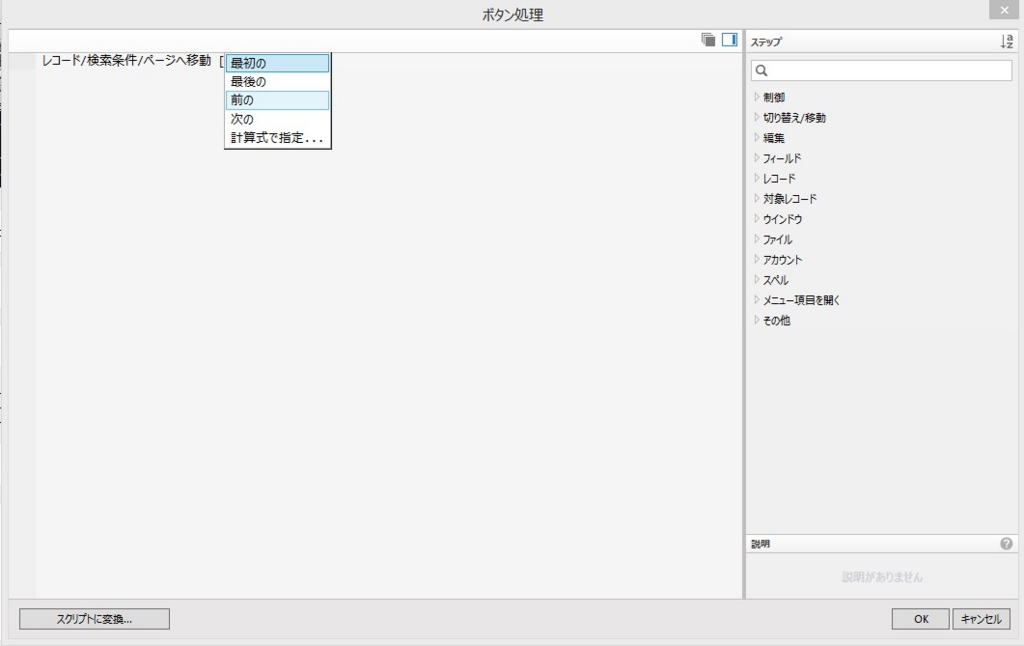
次の「進む」ボタンでは「次の」を選択。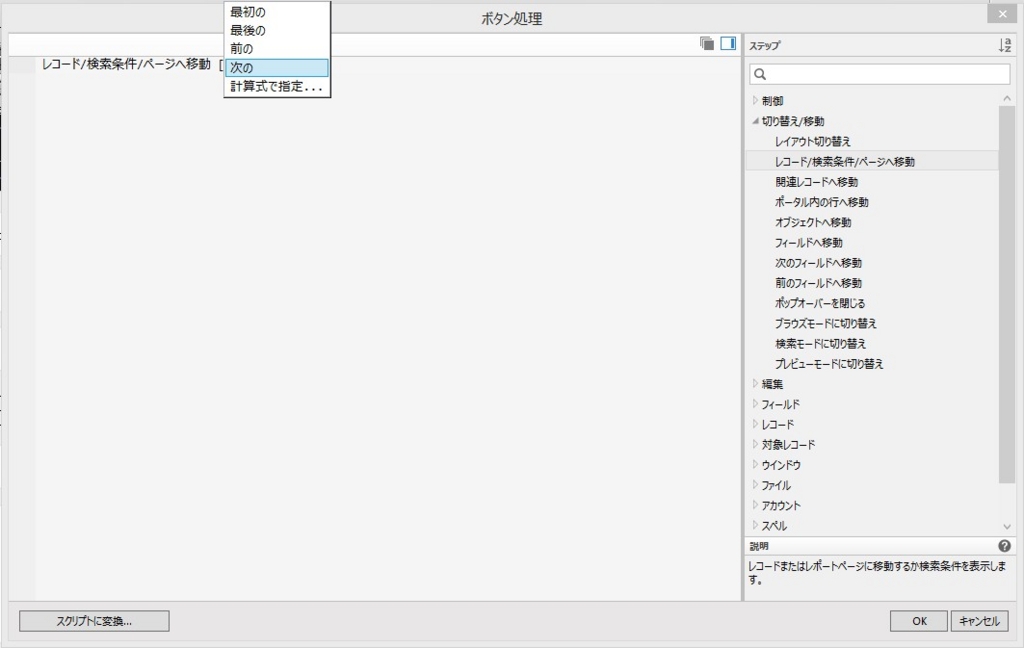
続いて、撮影ボタンの設定。
ボタンをクリックして選択。右クリックでボタン設定ダイアログを表示。
処理の選択で、「単一ステップ」を選択。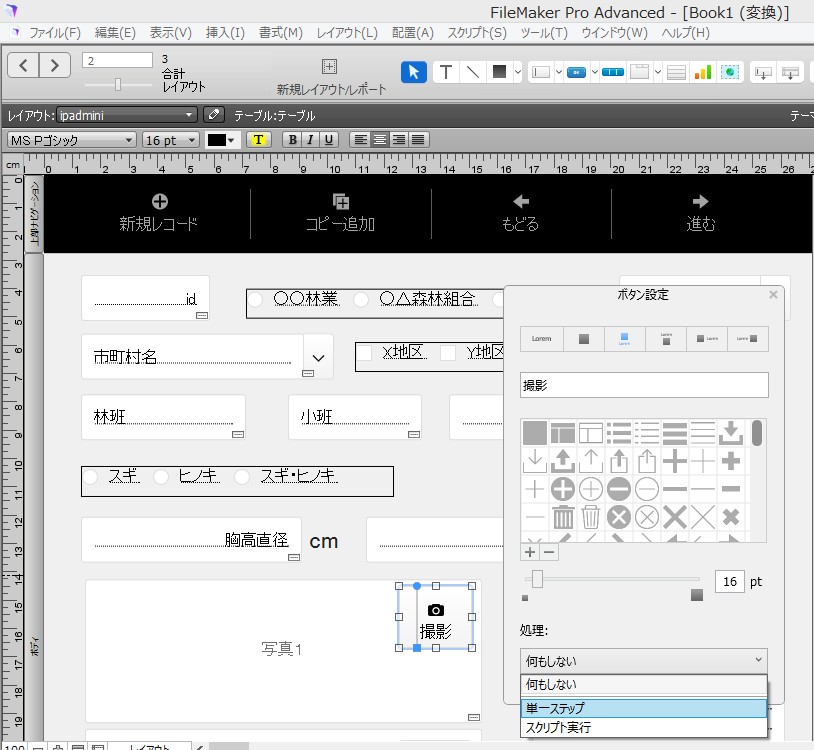
右の選択欄から、「フィールド」→「デバイスから挿入」をダブルクリック。
カメラがデフォルトで選択されてます。カメラ画像を放り込む対象のフィールド(ターゲットフィールド)を選択するよう求められるので「指定」ボタンをクリック。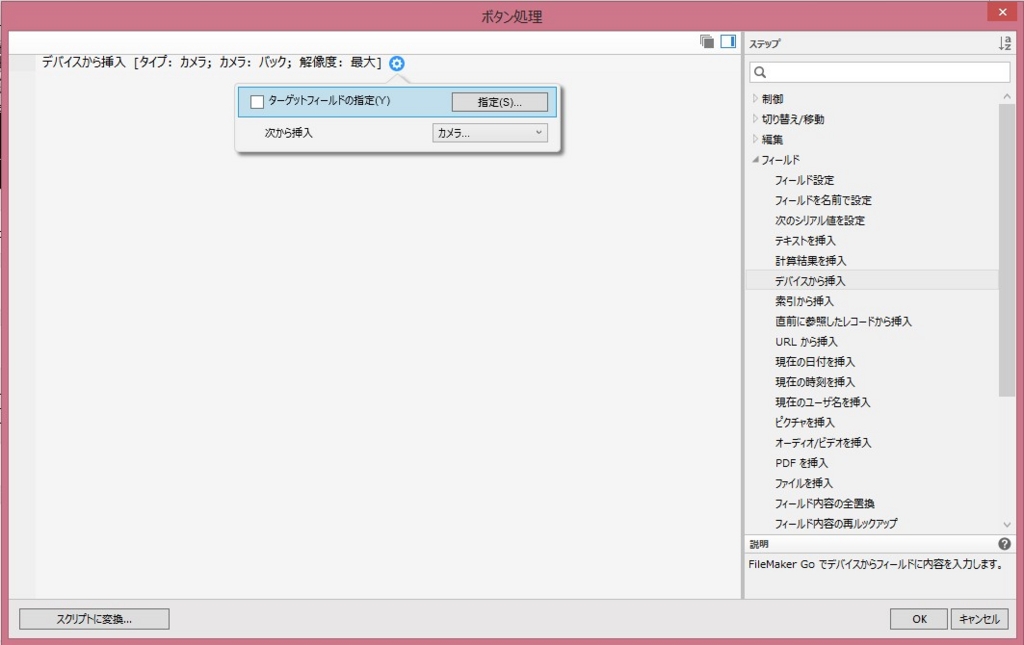
フィールドの一覧が表示されるので、選択して「OK」ボタンをクリック。
繰り返しは「1」のままで。(2以上を入れて動作するか実験するものアリです)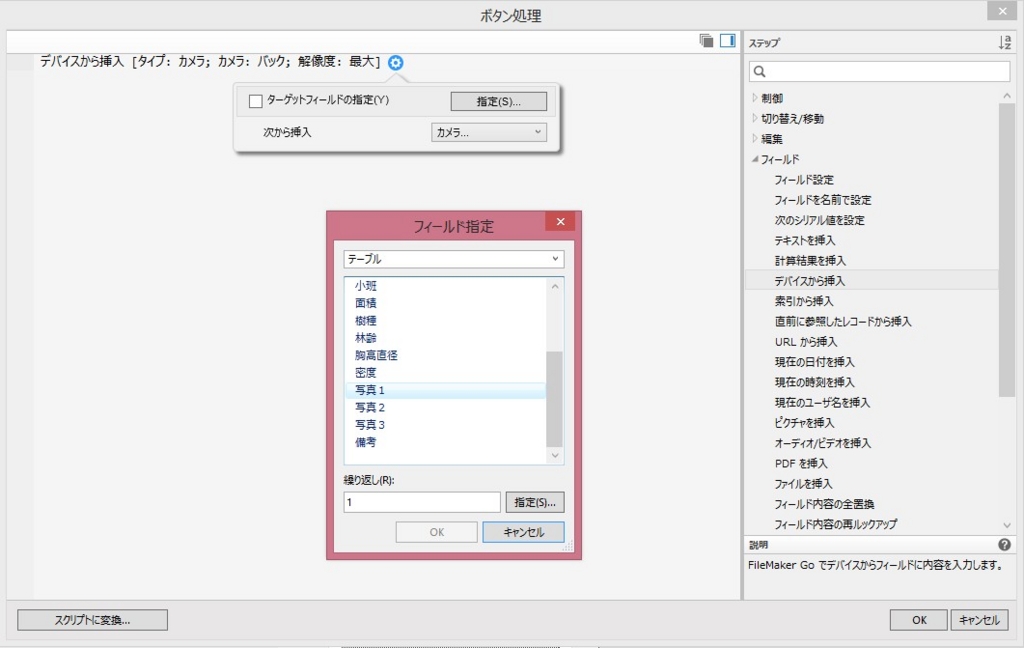
写真2、写真3のフィールドにも同様に設定します。
ちなみにカメラ以外からの入力も可能です。
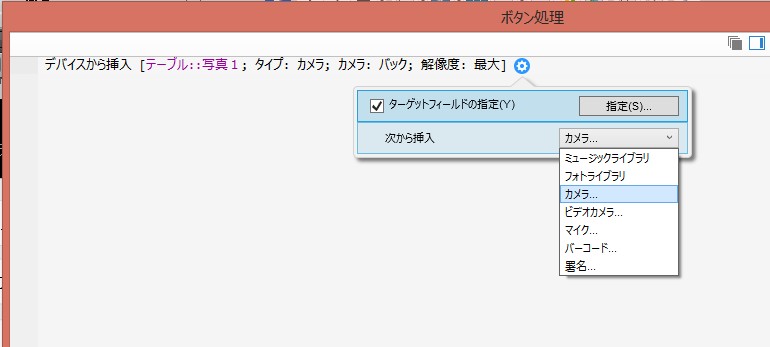
カメラでは、バックがデフォルトですが、フロントも選択できます。
解像度も選択できます。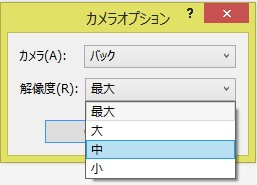
ここまでできたら、あとは端末に入れて動くかどうか検証ですが、
眠いので今日もここまでにしようかと。
動かなかったら、記事直します。適当に打ったから表現が統一されてないかもしれません。(それも一晩寝てから直そうかと。。。)