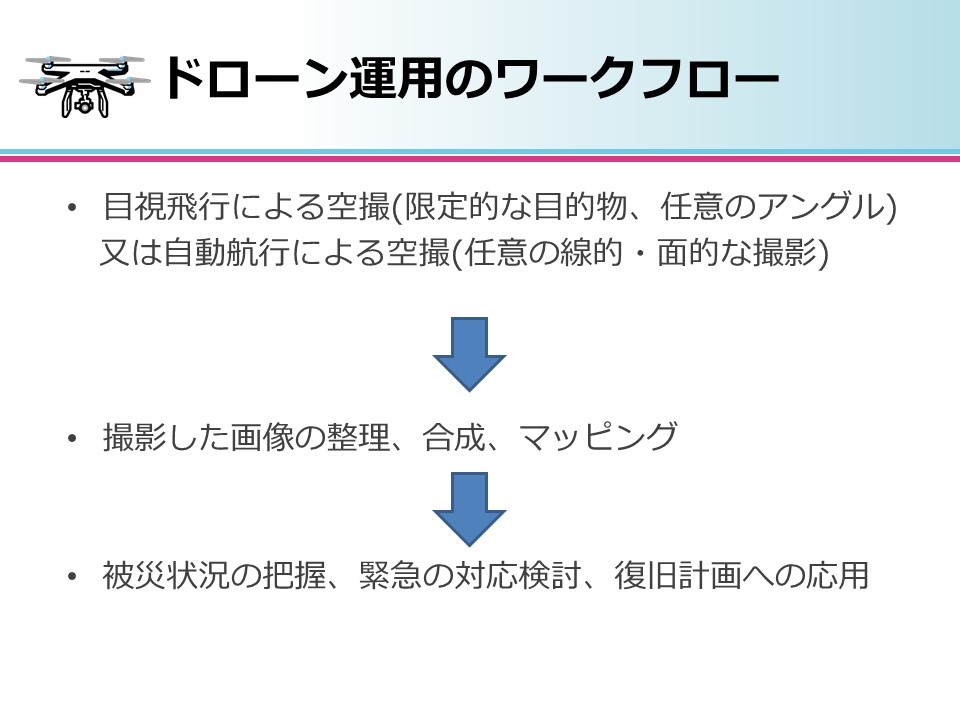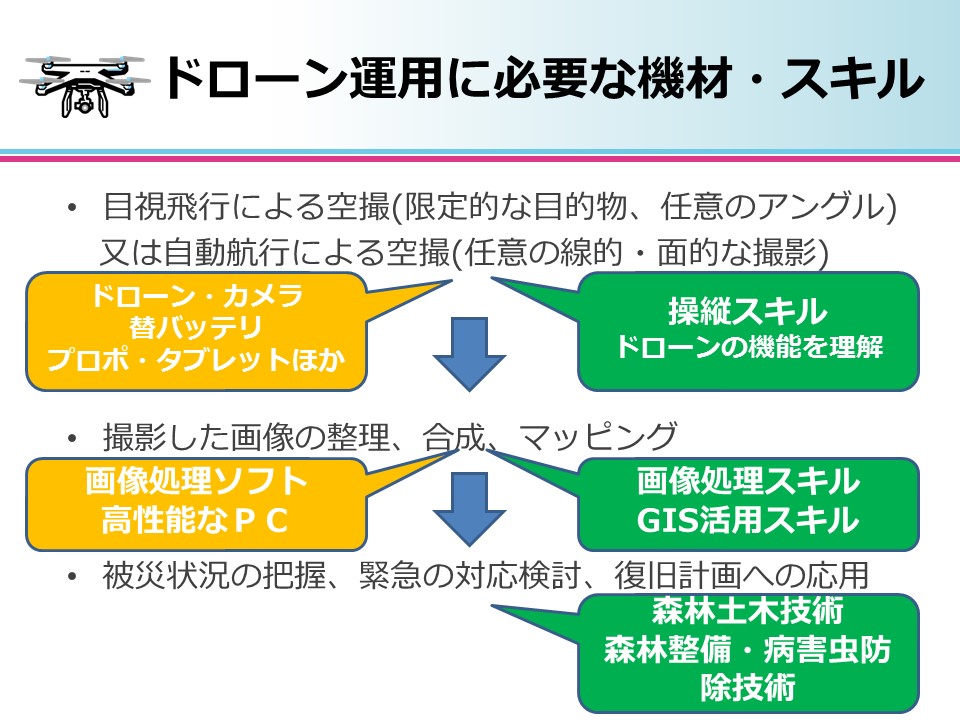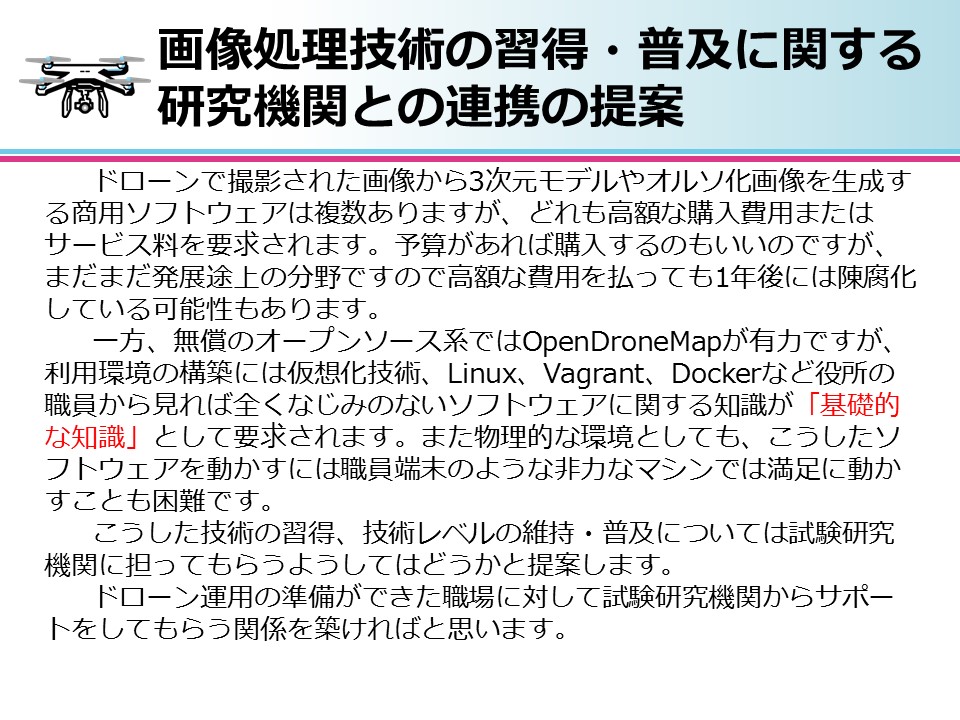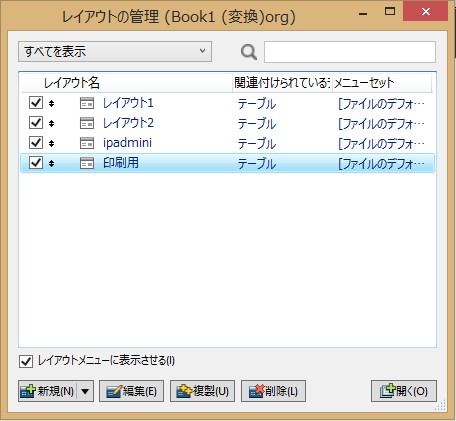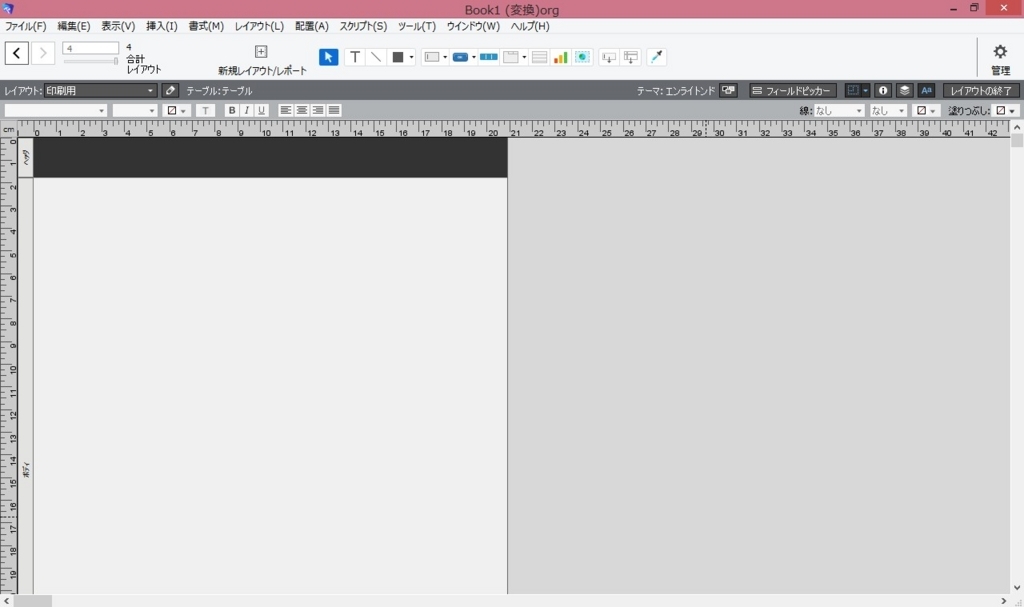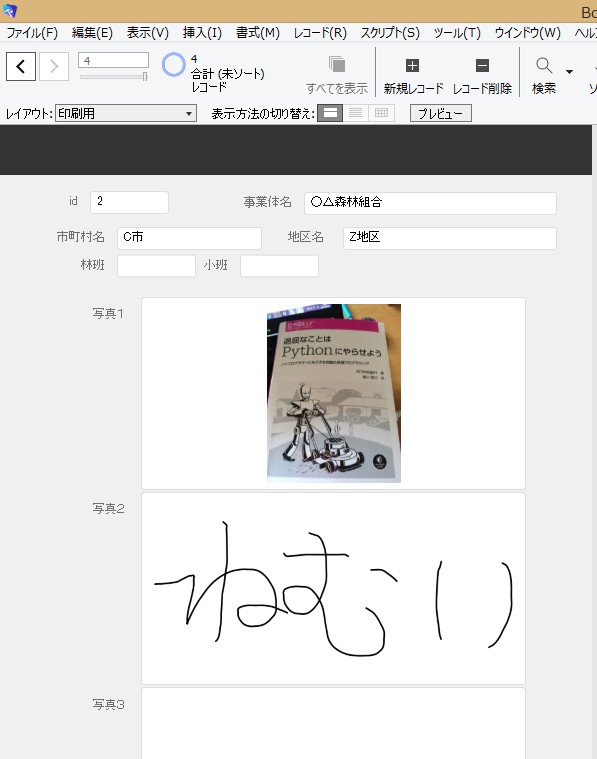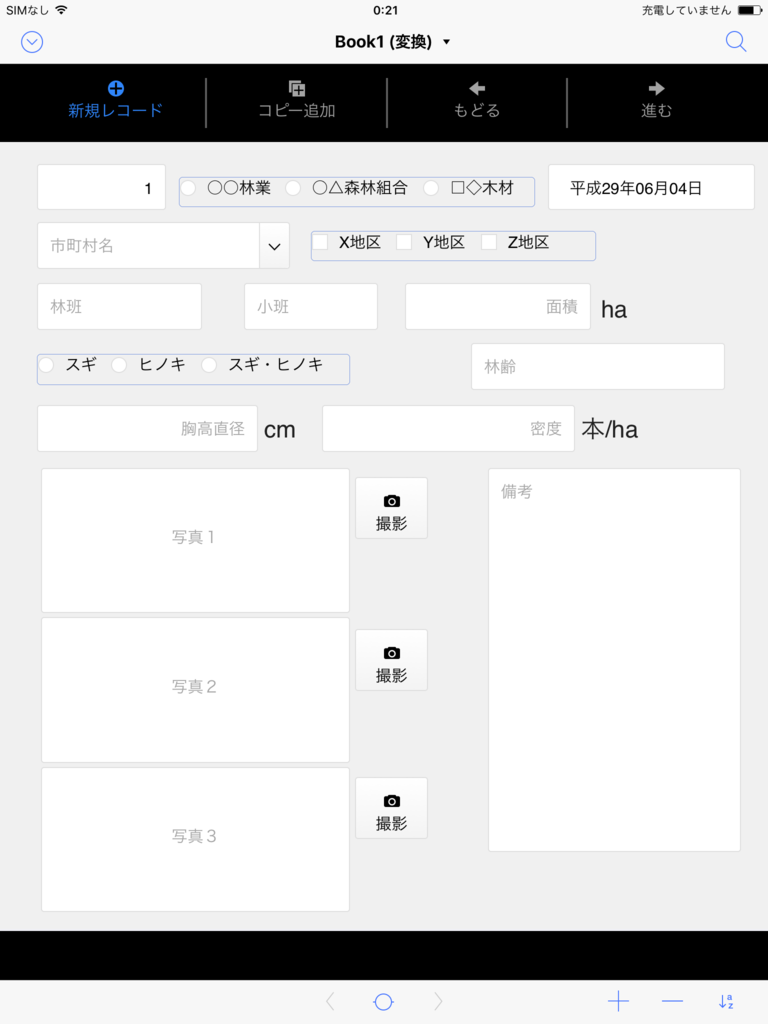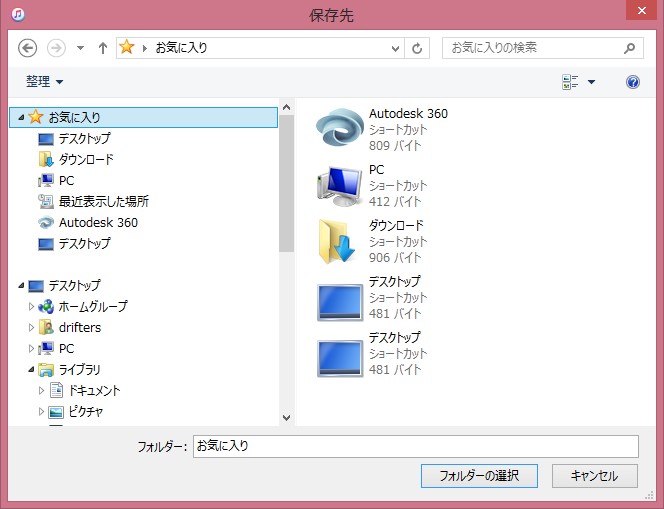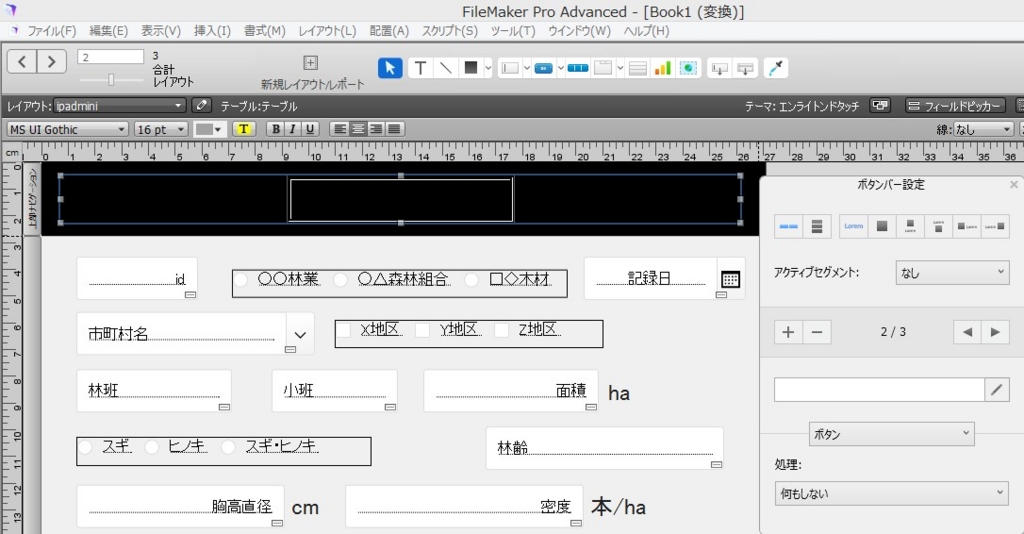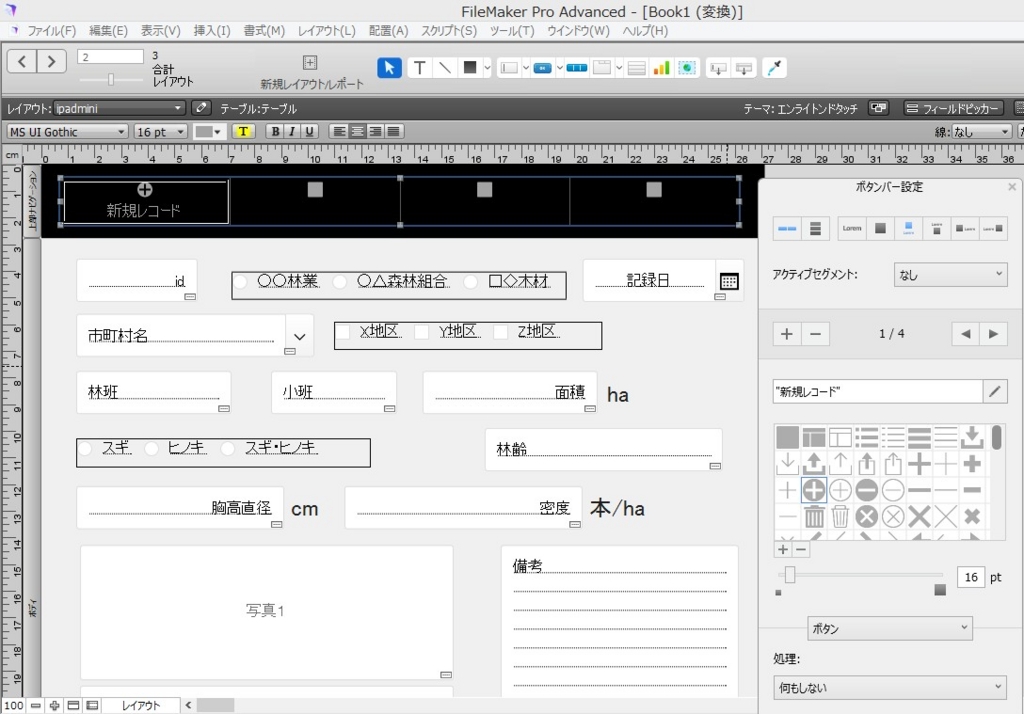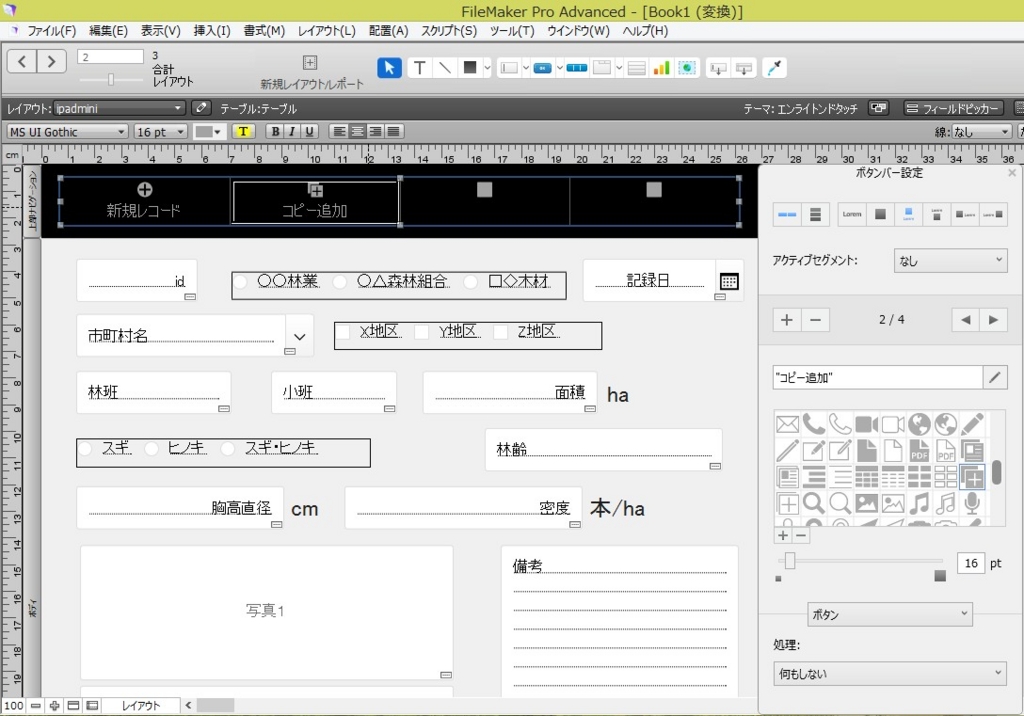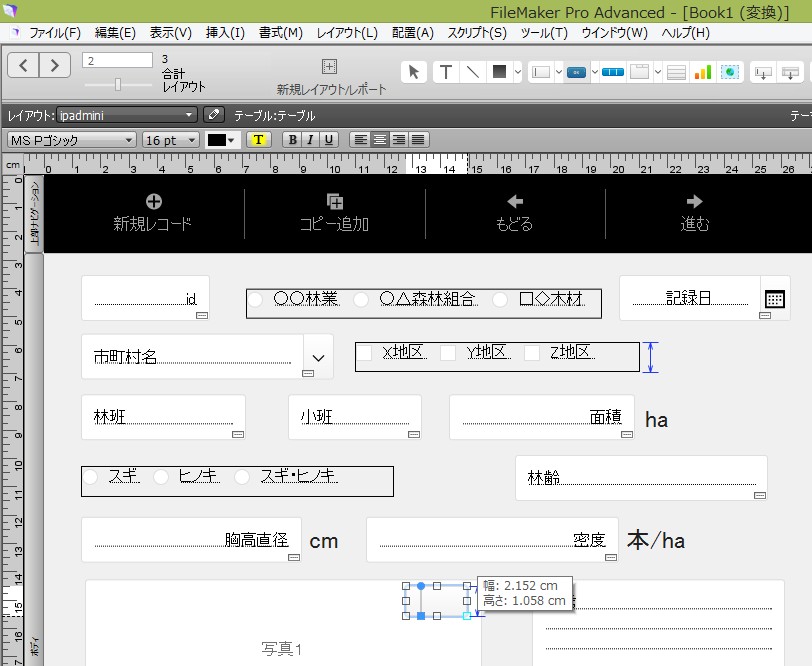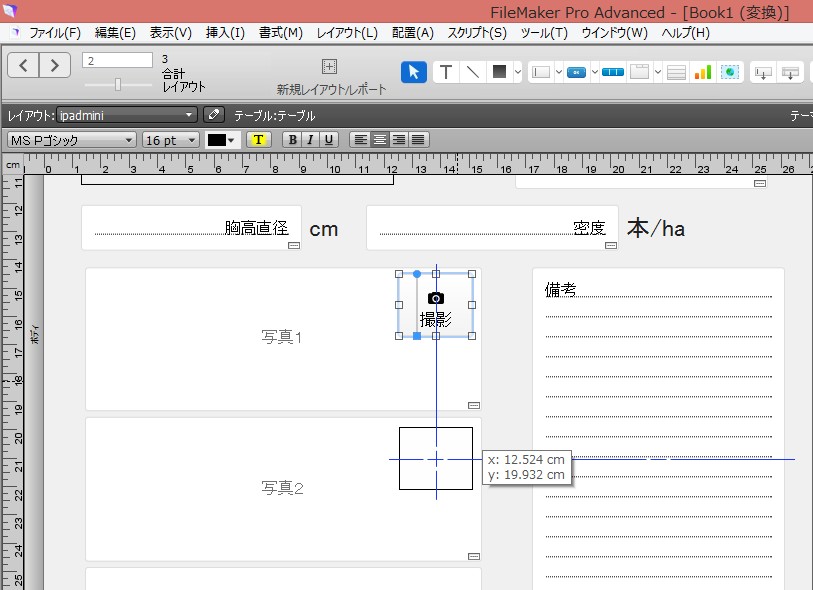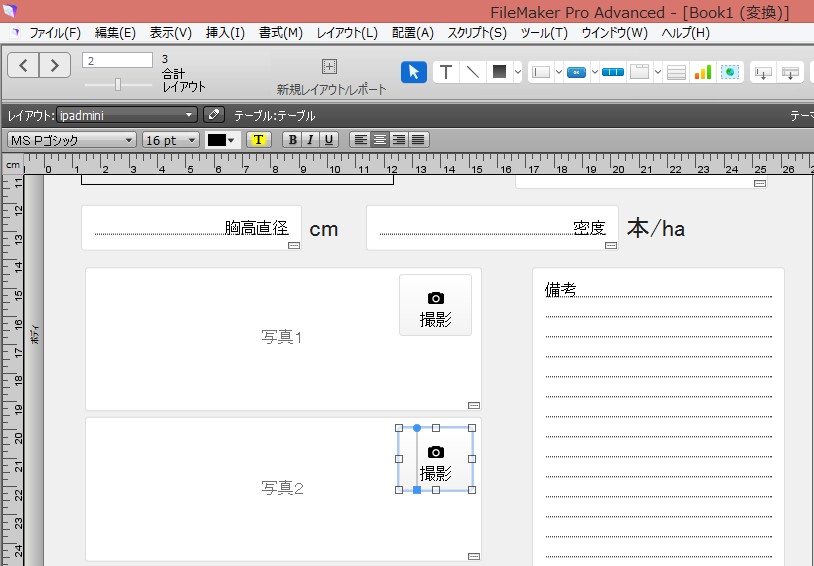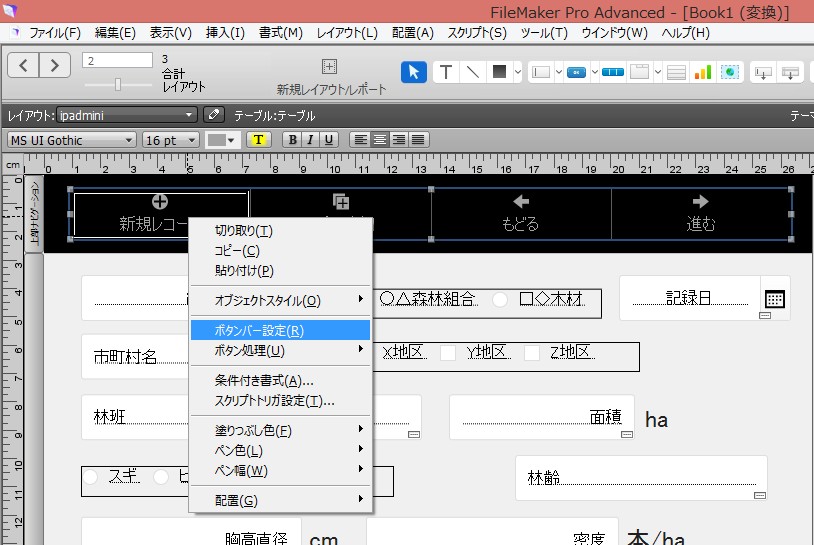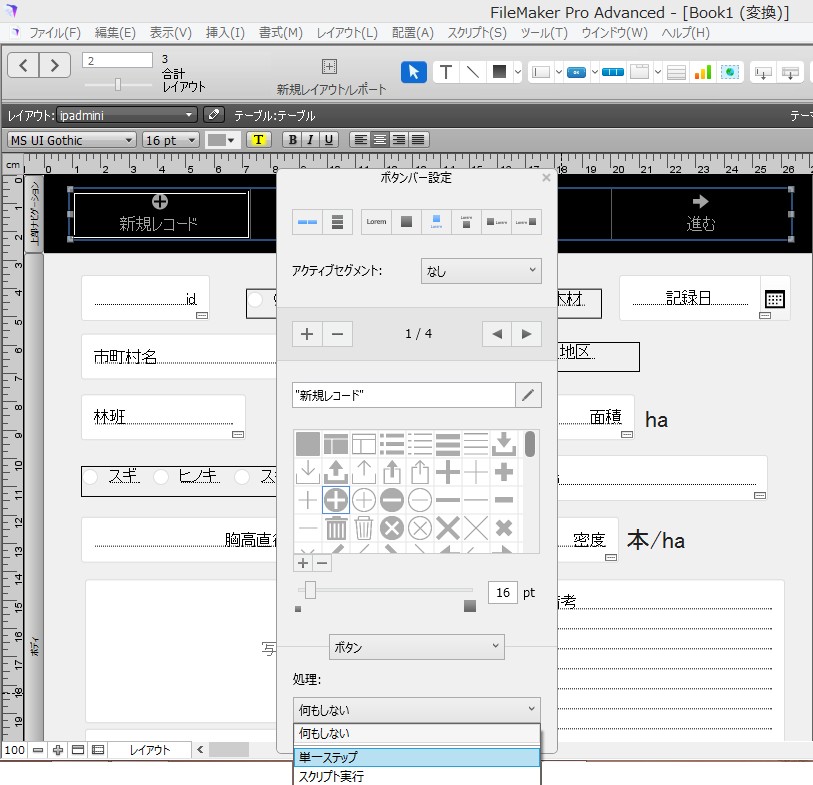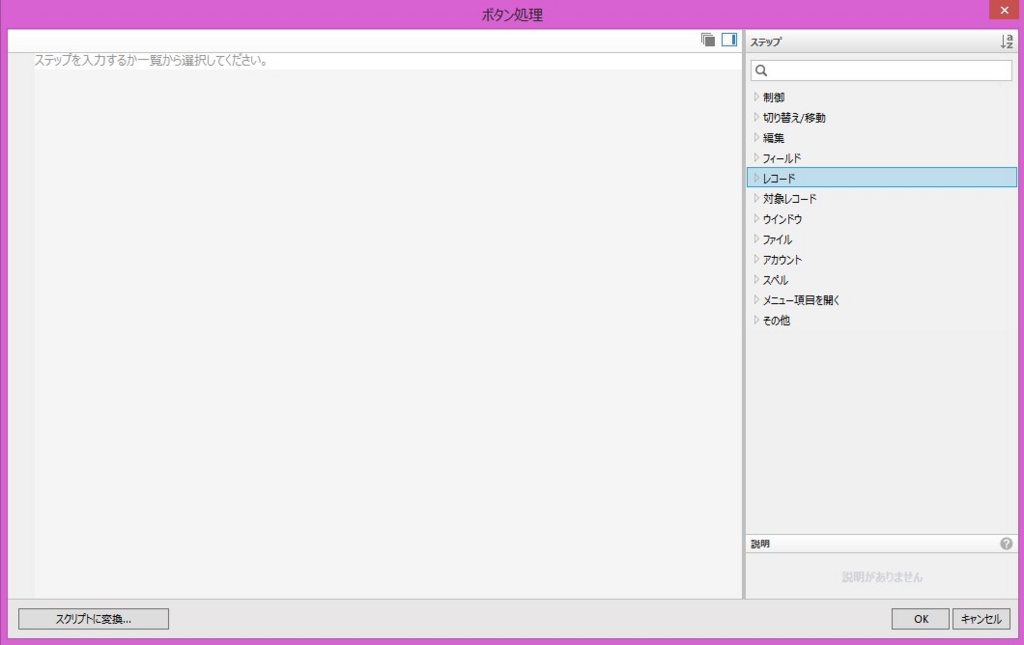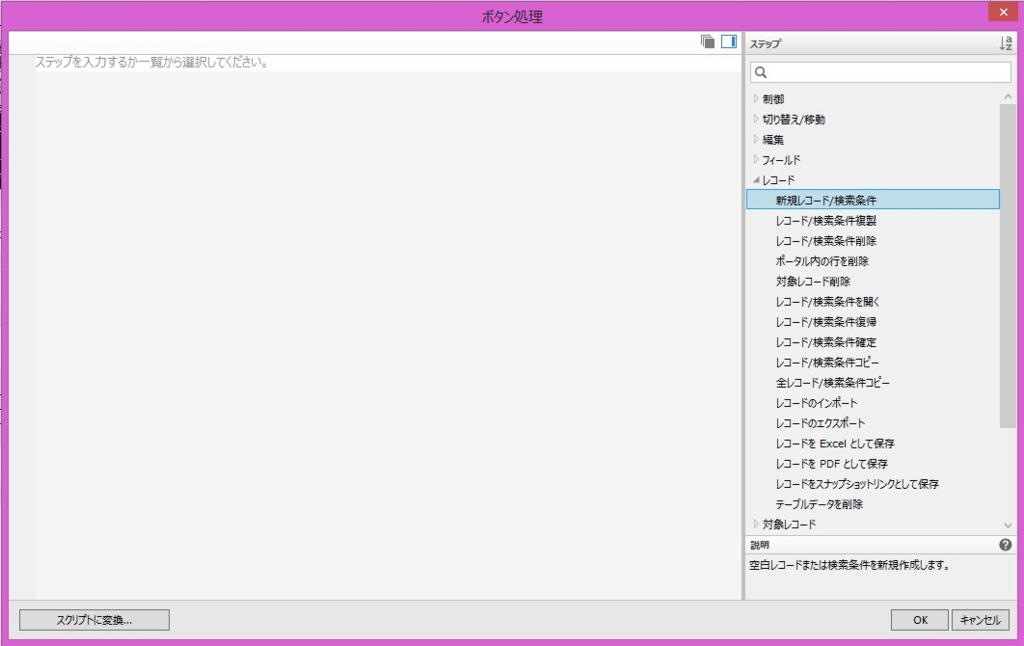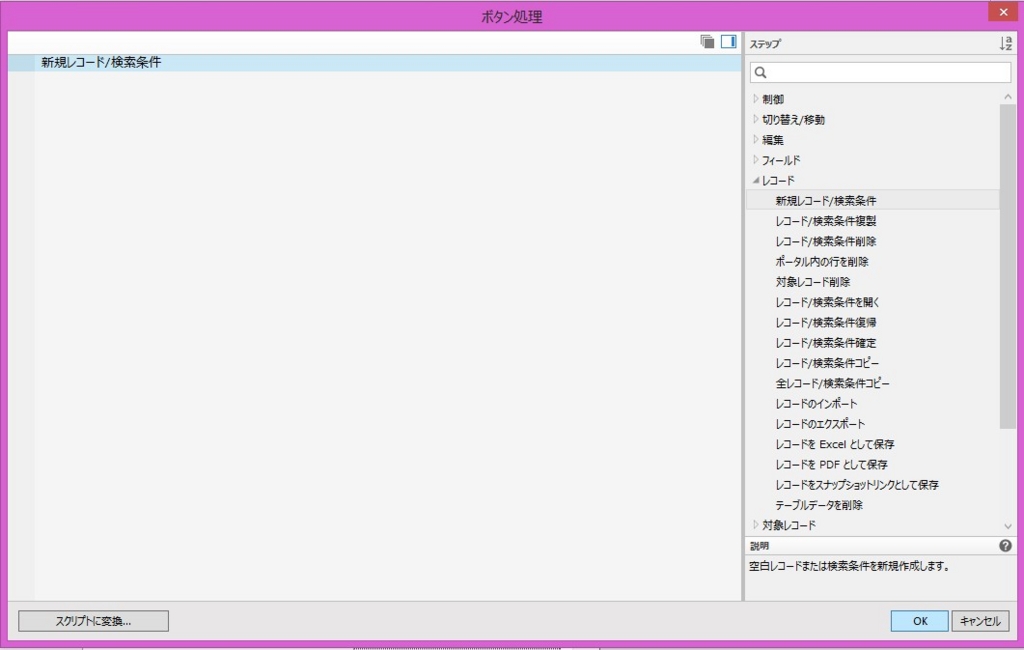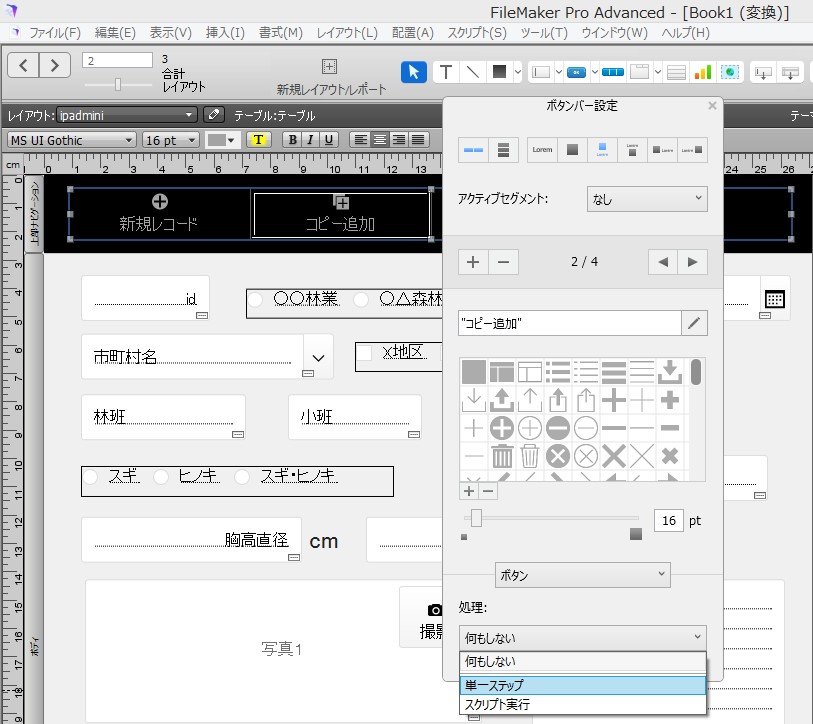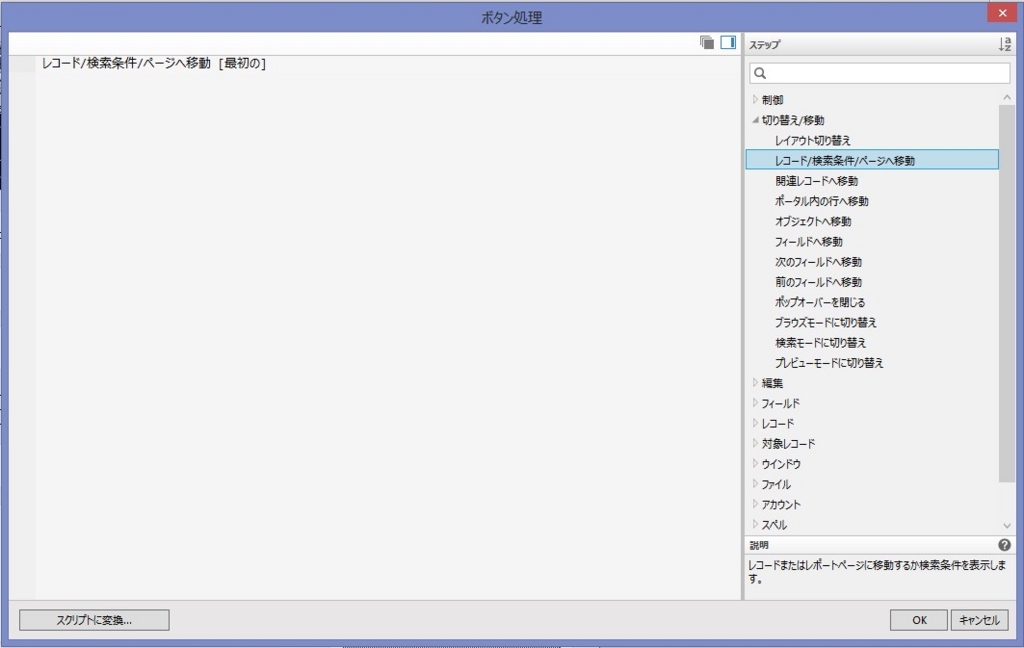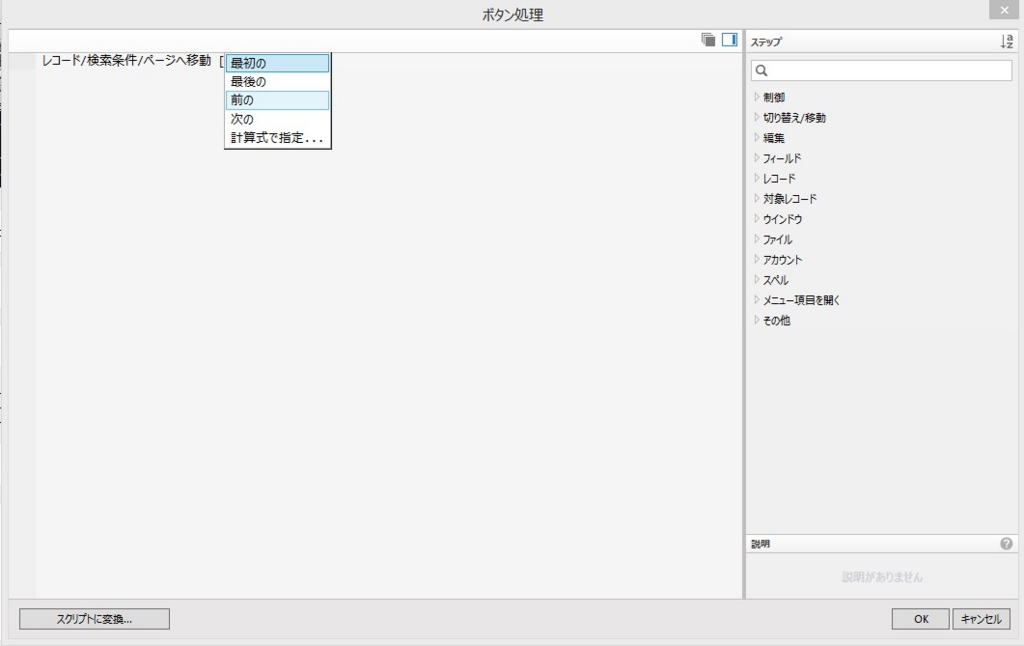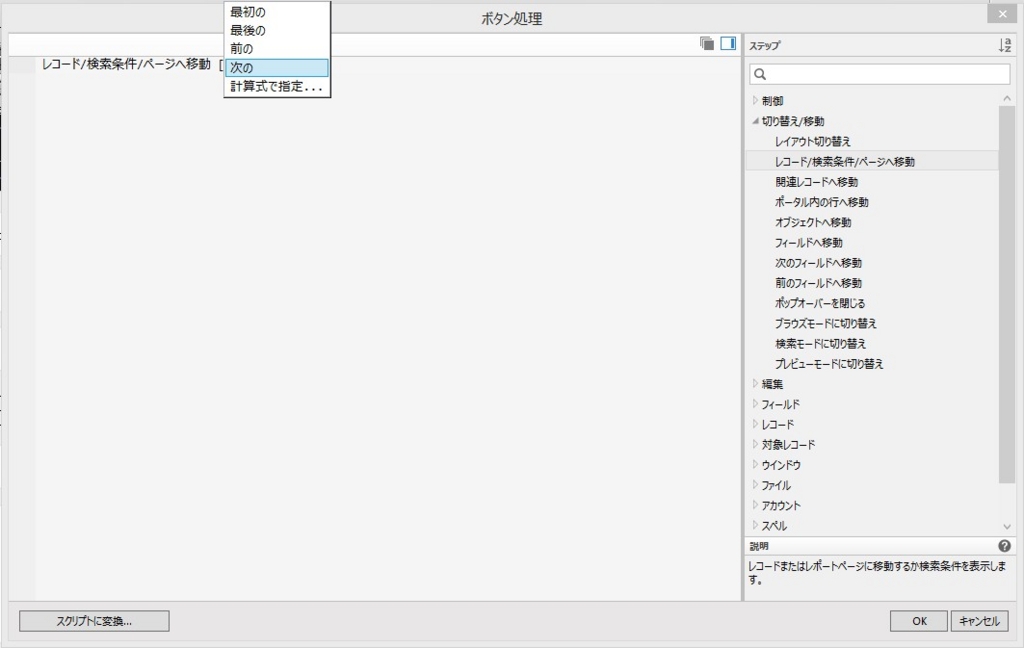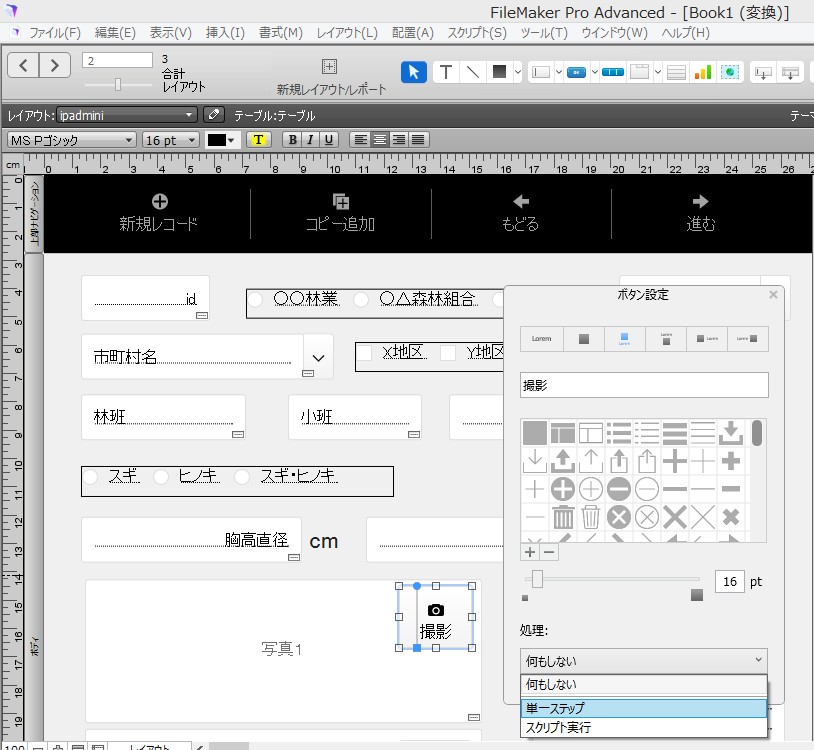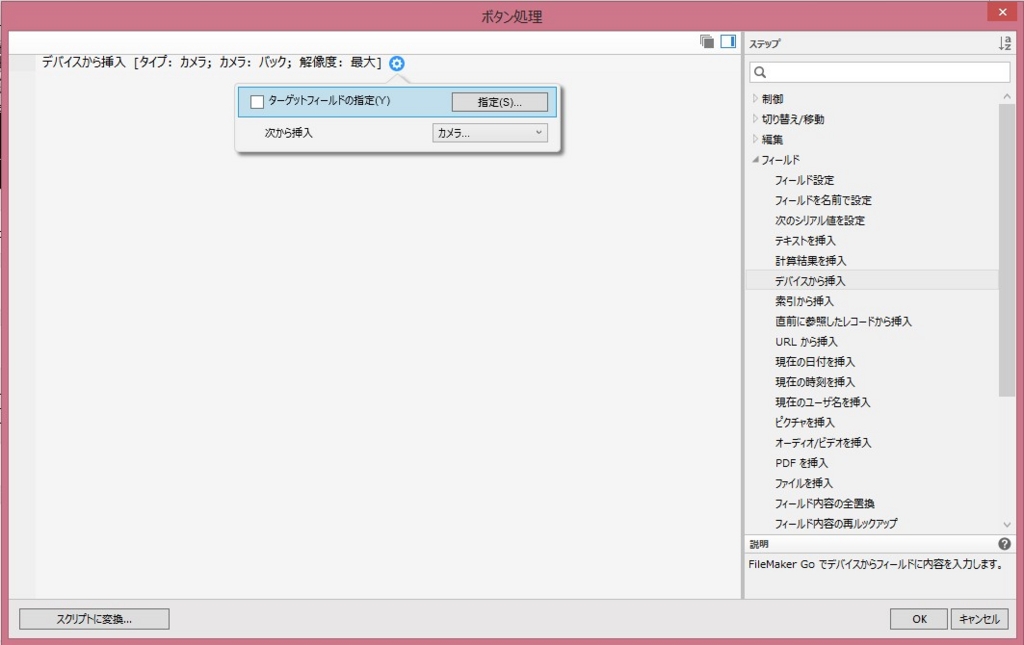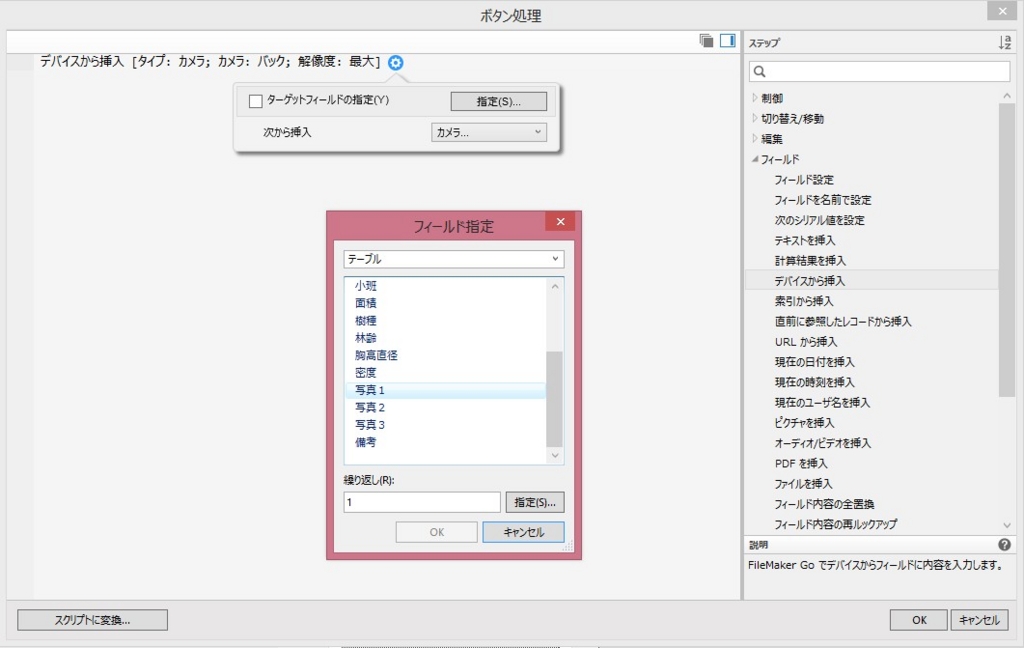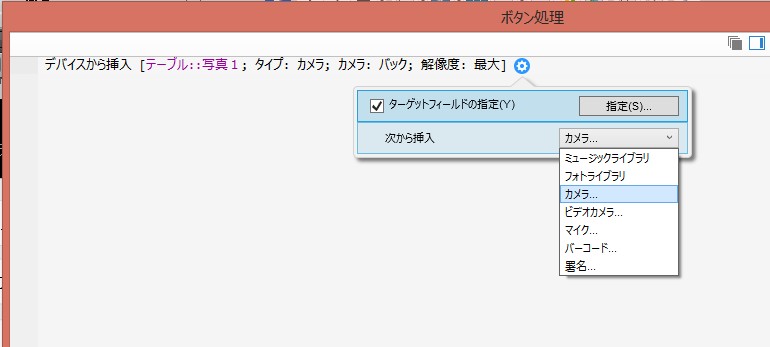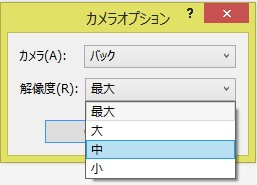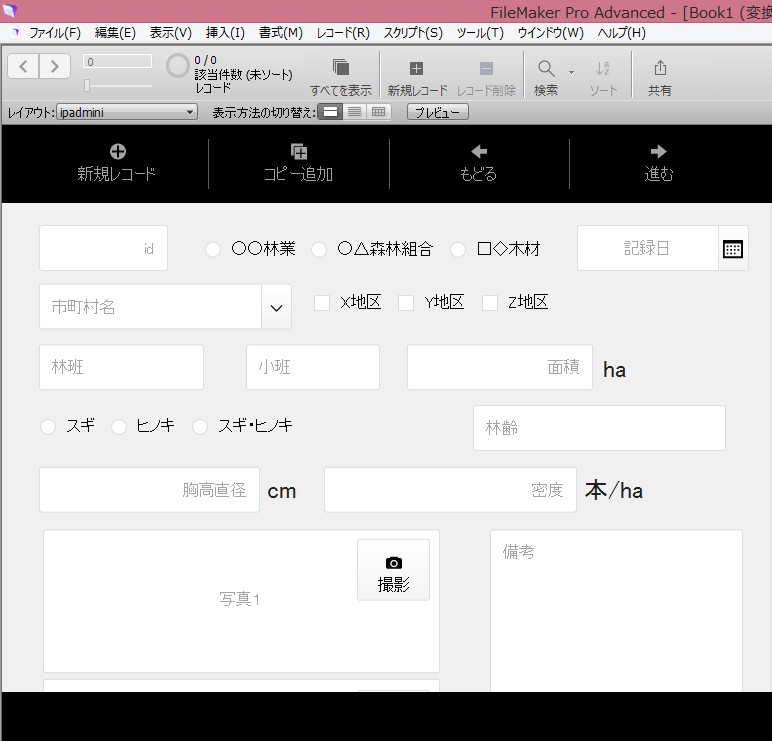屋内配線でもいじるのには電気工事士の資格がいることを知らずに、
壊れたコンセントをブレーカー切って自分で交換したりしてました。
コーナンで部品売ってるし。
今は12月の第二種電気工事士技能試験の対策講習に参加してます。
第二種電気工事士は受験資格要件がなくて、子供でも外国人でも受験できます。
今受けてる講習の参加者にはさすがに子供はいなかったし、見た目でわかる外国人もいなかったけど、20代前半から50・60代と思われる人もいて、年齢の幅を感じました。そういう自分も若い人からはみたら「いろいろいる」うちの「上の方」に入るんだろうけど。
でも短時間でもなにかに没頭できる時間は楽しい。

↑機器の向きに配慮してないとか突っ込みどころ満載。
お昼は近所の居酒屋のステーキ丼(700円)が食べれるので、そっちのほうが楽しみだったりして。

171127追記
技能講習はホーザンの工具セットを使って受けたのですが、これが2年くらい前に買ったもので、当時は今amazonで手に入るものと違って、
ドライバはプラス・マイナスが共用のものだったし、ケーブルストリッパも3芯を1回で剥けないものでした。
今回受講にあたっては、ドライバーはベッセルのを、ケーブルストリッパーはMCCのVS-4Aを買い足しました。
スケールも元のセットではやわらかい樹脂製のがついてましたが、講師の先生が持ってた折尺が使いやすそうだったので、途中で変えました。
講習は終わりましたが、来週の試験本番に向けてもう少し練習したいので、
電気ライセンス研究所さんから追加の資材セットを買いましたが、昨日ポチったら今日届く素早さにびっくり。
おかげさまで一般家庭になじみのないVVFケーブル20m巻きをパチパチとペンチで切断してます。
同梱なのは資材だけかと思ったら、同研究所主催の技能講習が終わったから、講習テキストもケーブルと一緒に入ってて、なんだか得した気分です。
このテキスト、同研究所さんのオリジナルテキストのようで、手書きの完成イラストもいい味出してるんですが、複線図の書き方が詳しく説明されてて、まだ複線図化がちゃんとできるか怪しいワタクシにはとってもありがたい。さらに別冊テキストも同梱されてて、試験で落とされる欠陥事例が写真でわかりやすく示されてます。どちらもスキマ時間でまとめをするにはとても役立ちそうです。
このテキストを入れてくれた同研究所にはとっても感謝していますが、なぜかうちの職場の地下倉庫と同じ妙にコンクリート打ちっぱなしの埃っぽい匂いがするのは気のせいでしょうか?