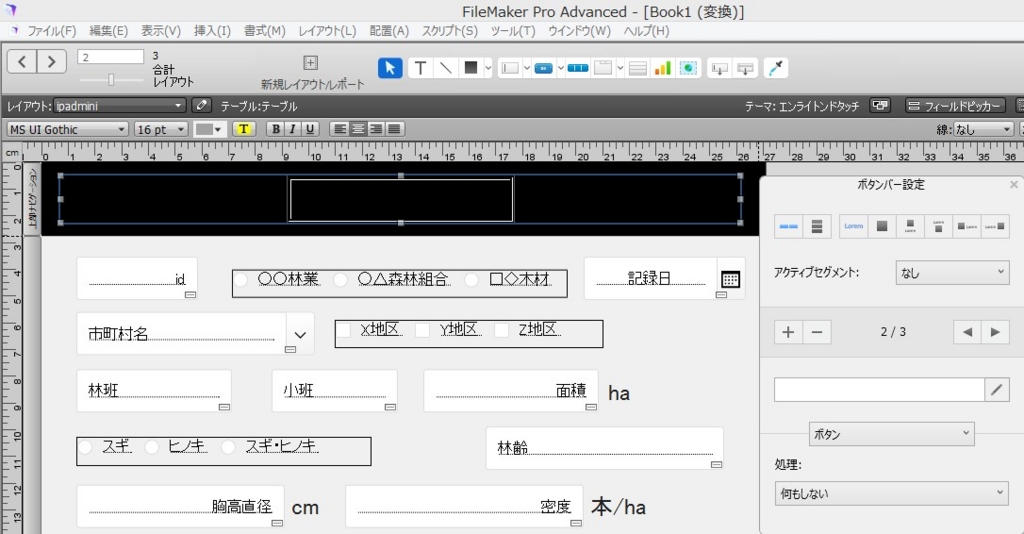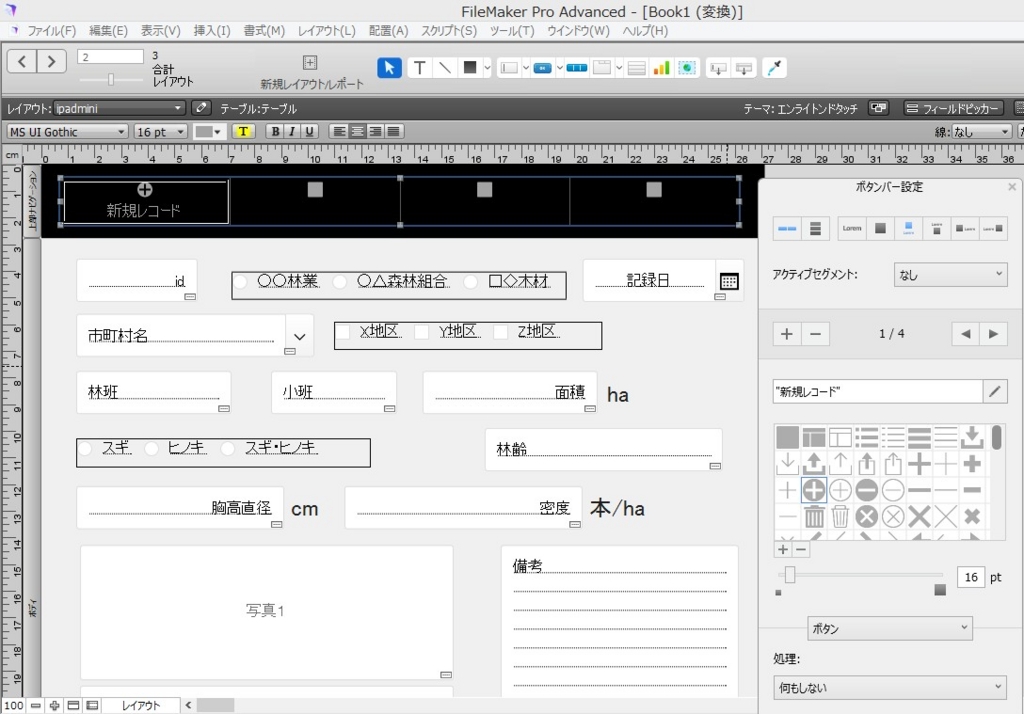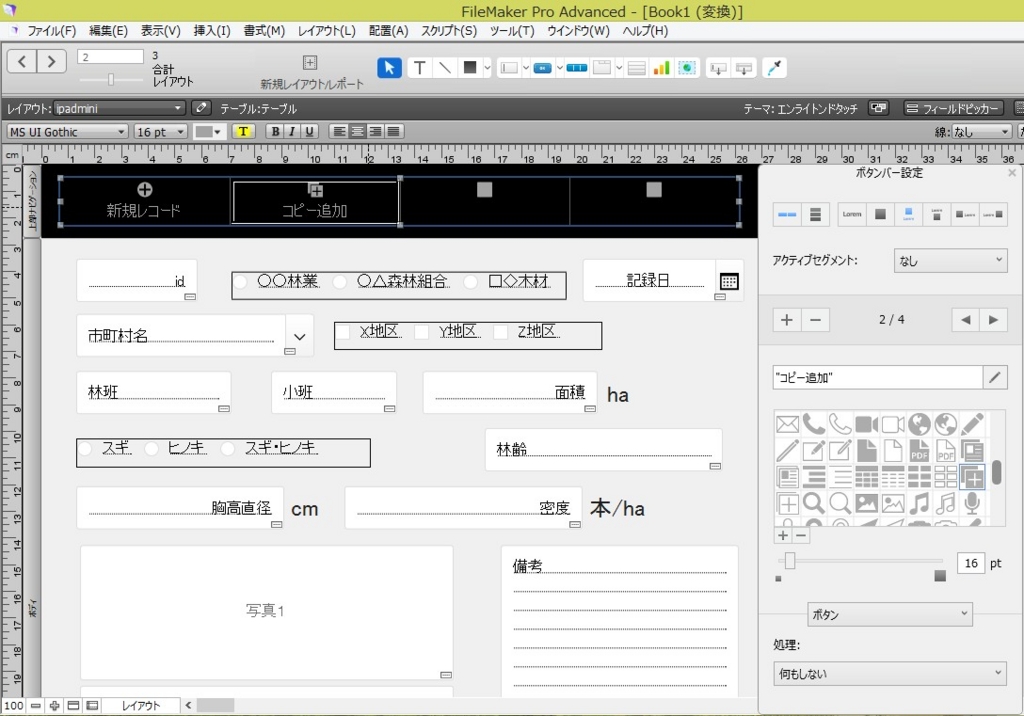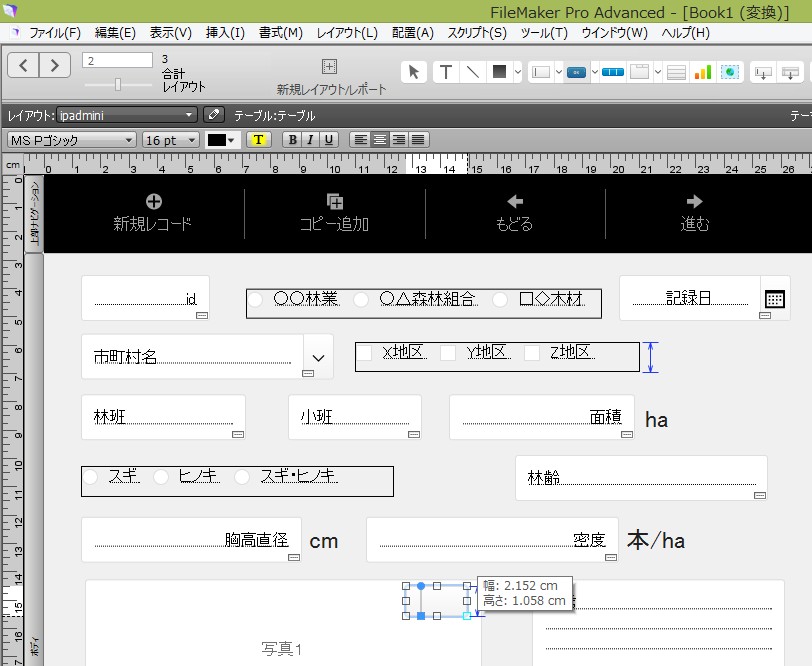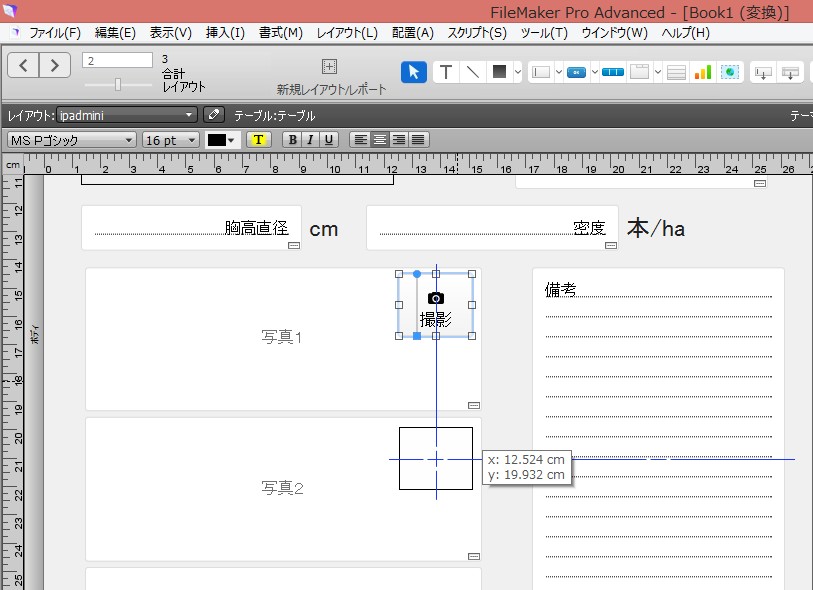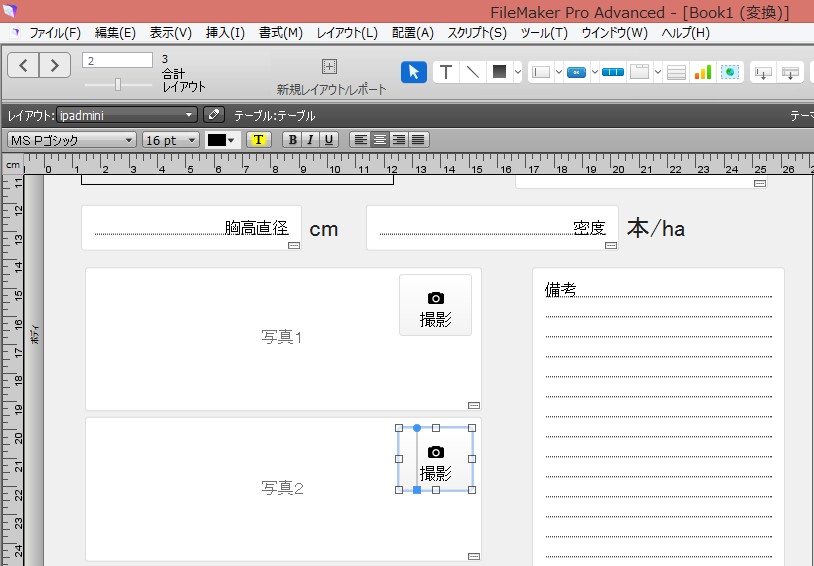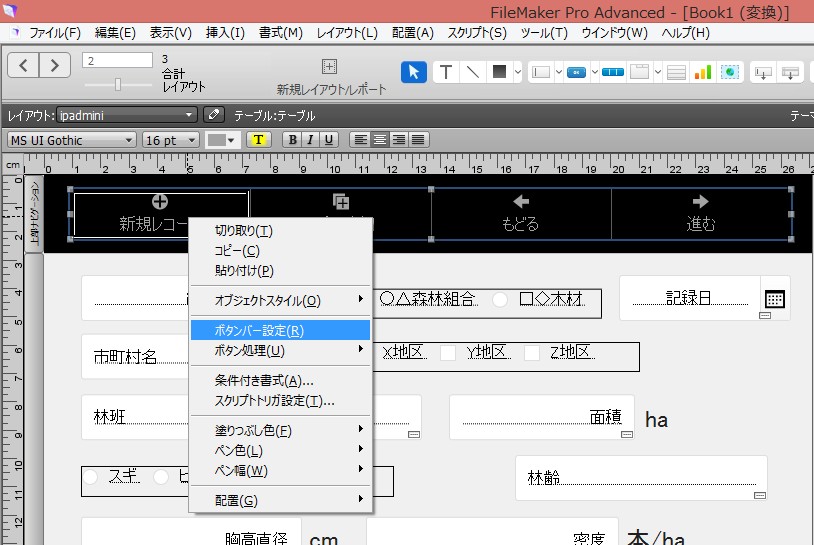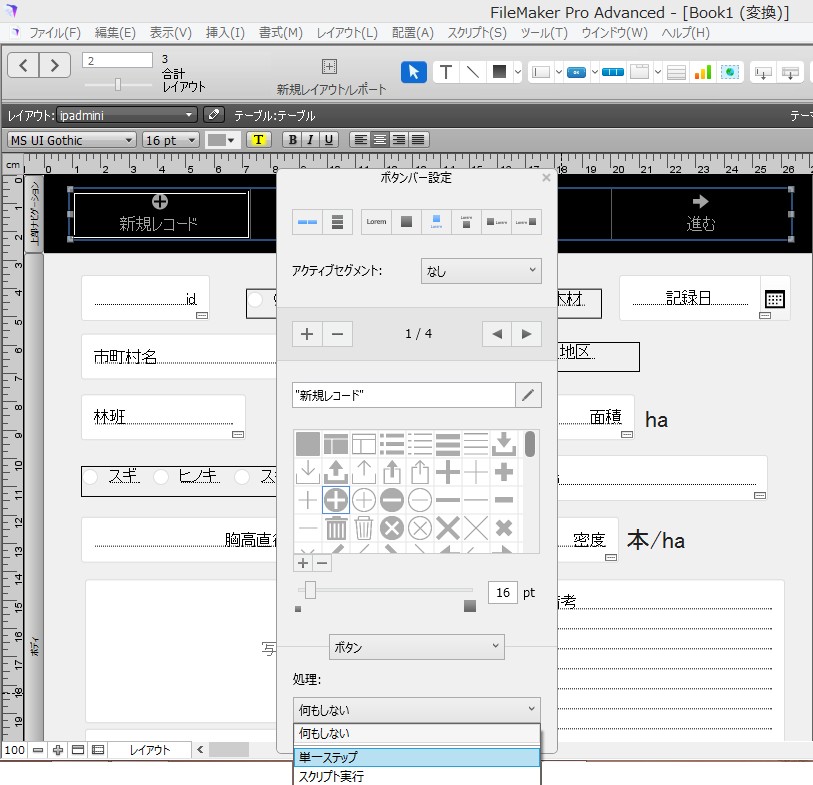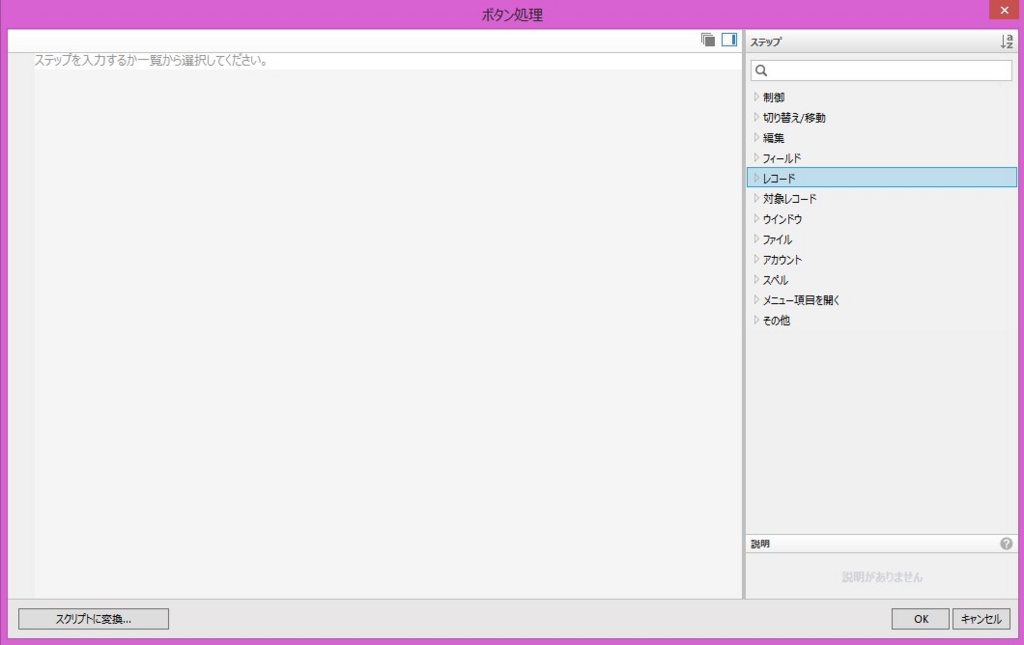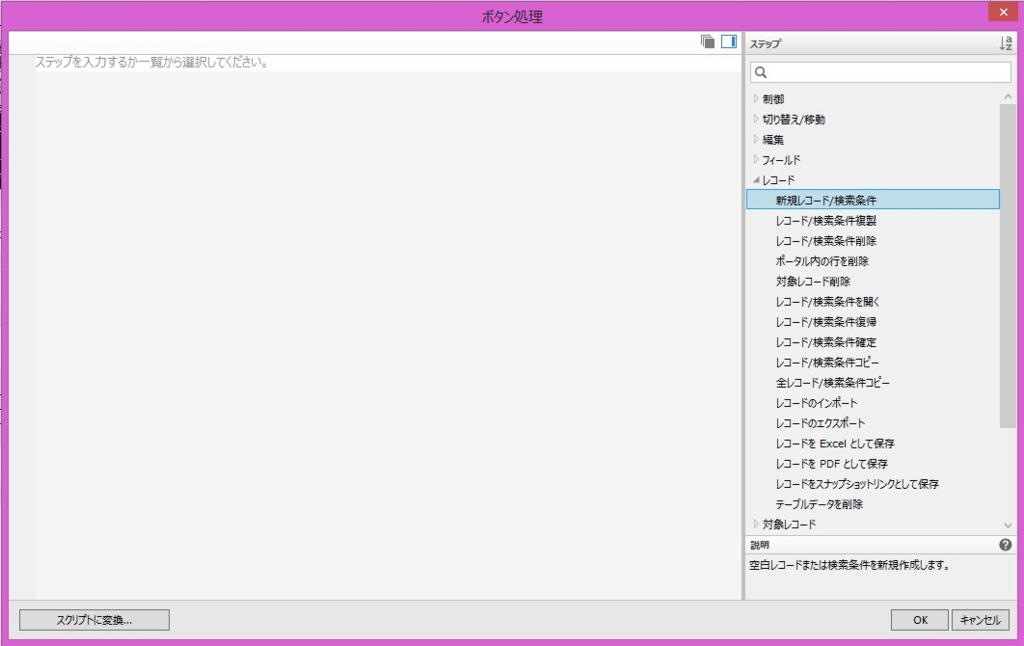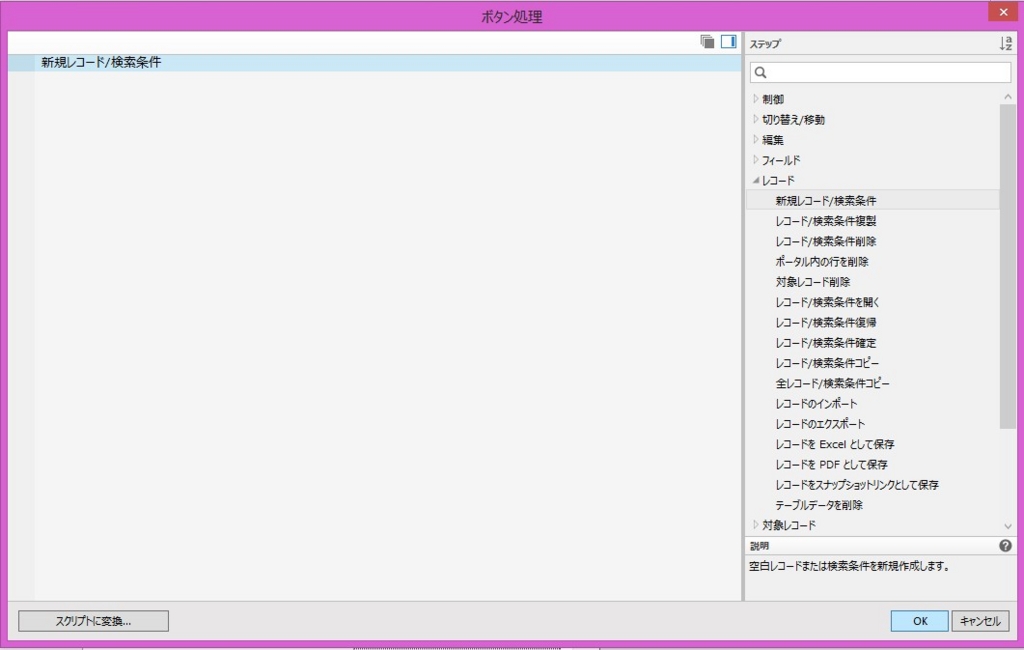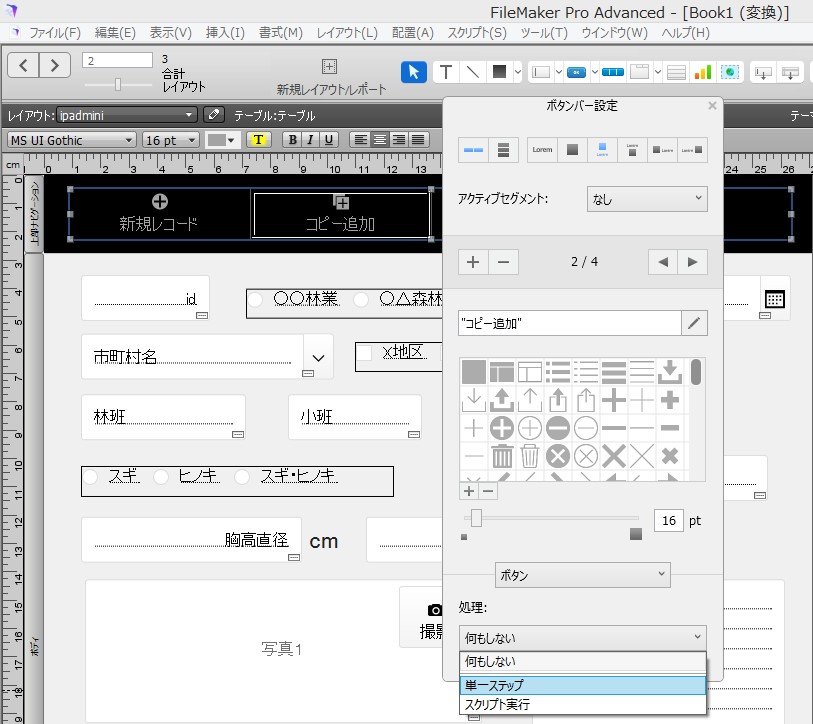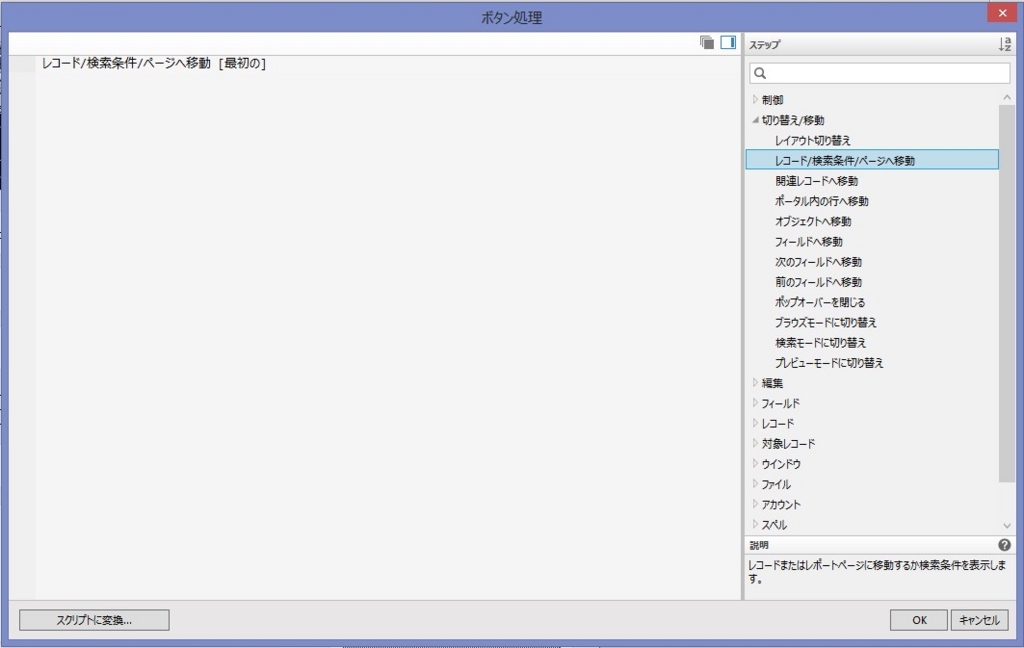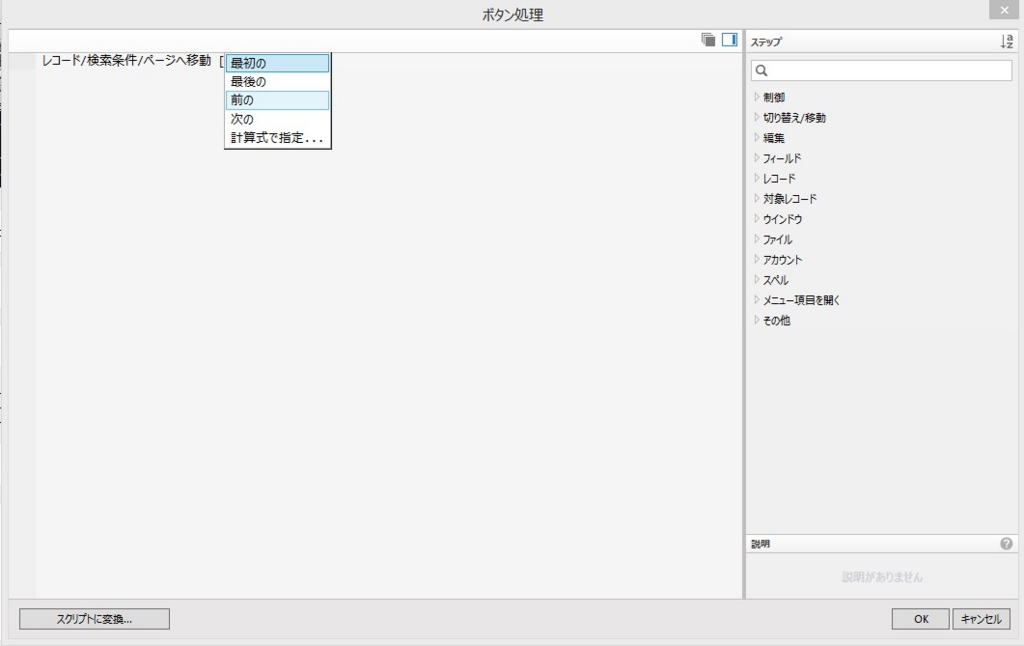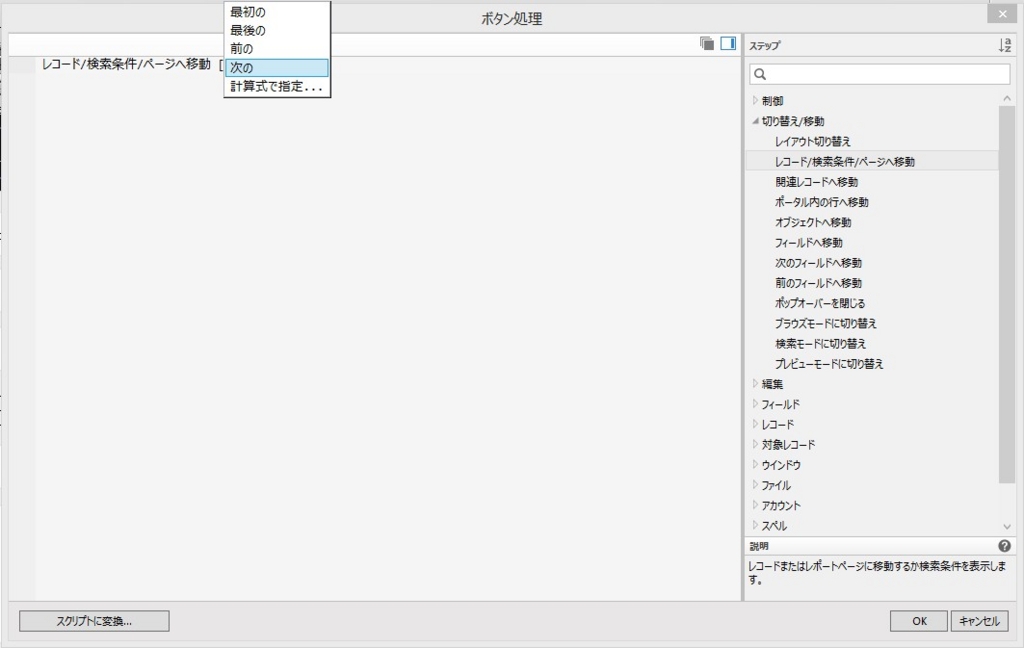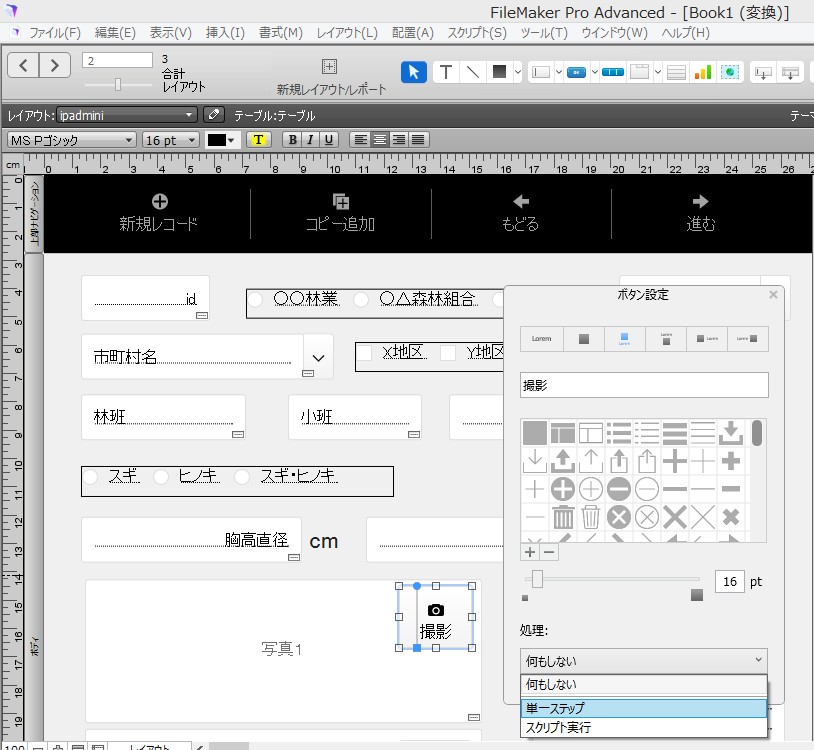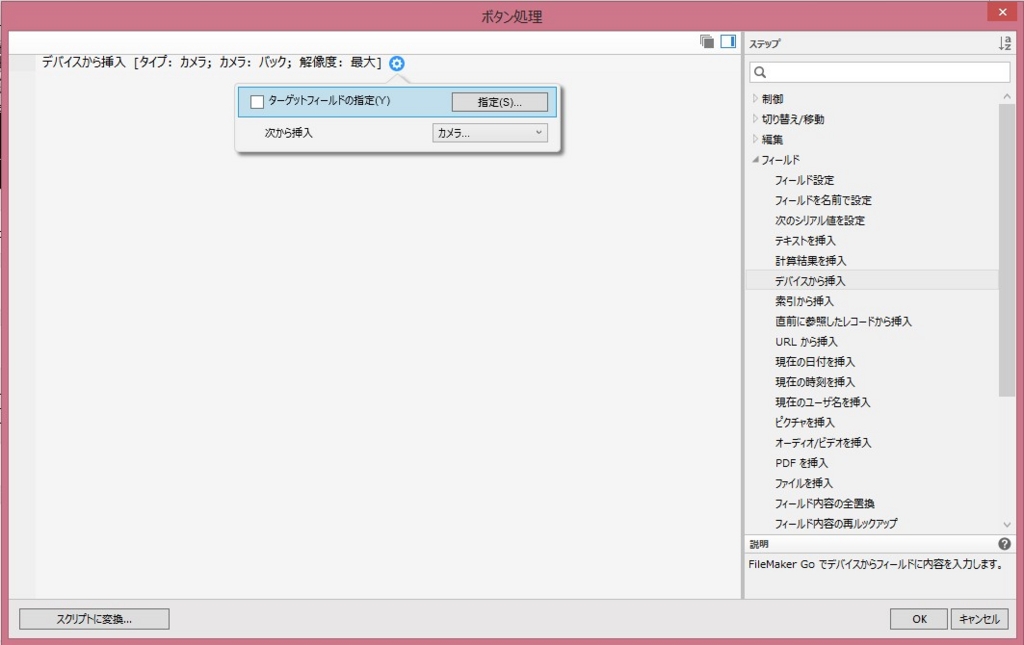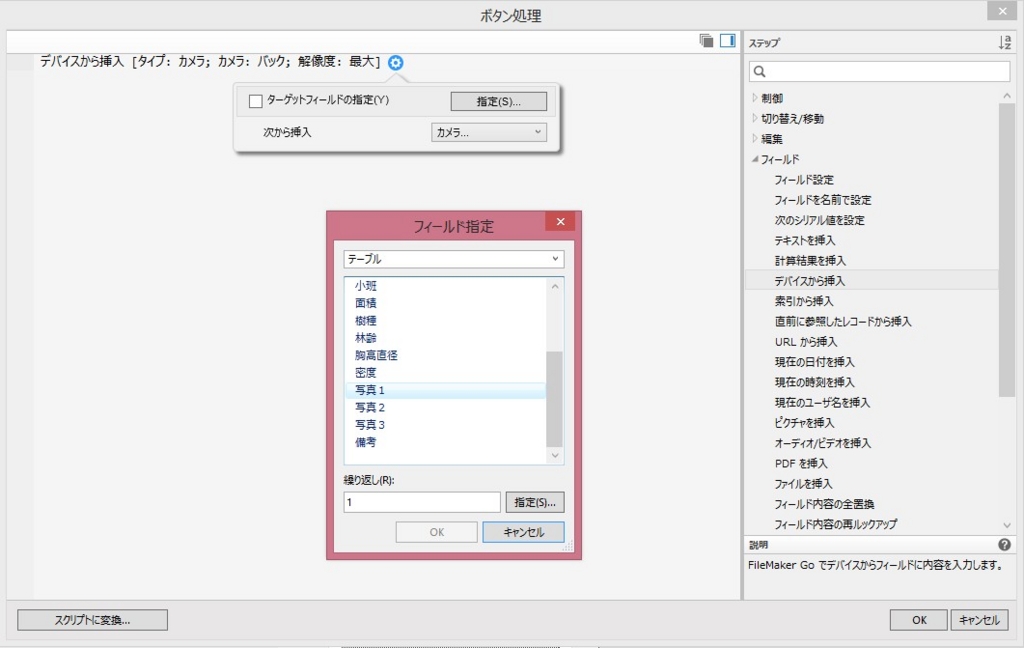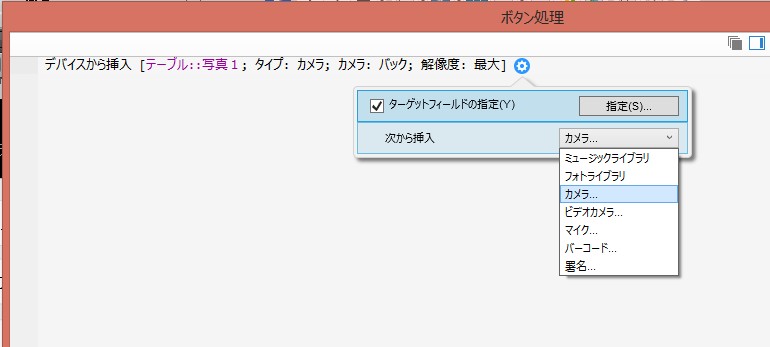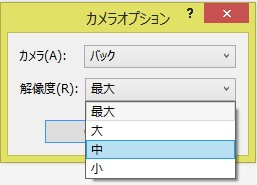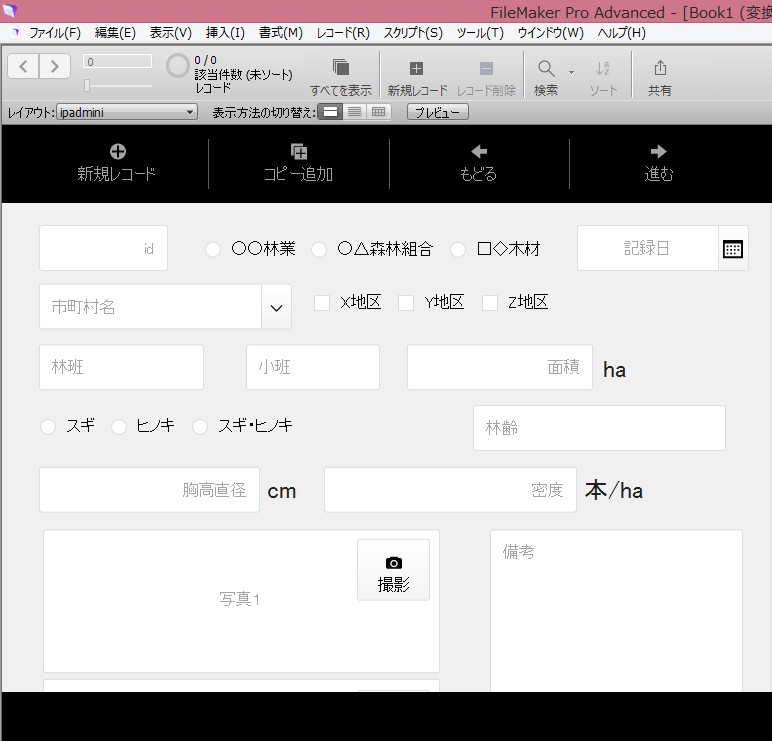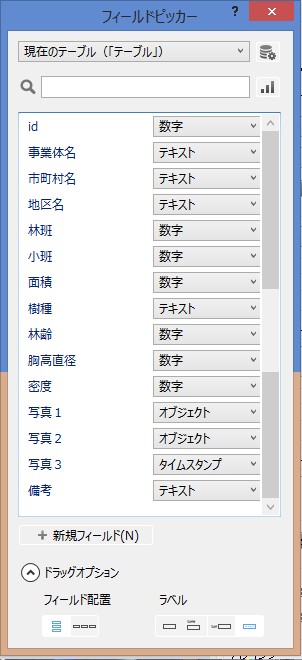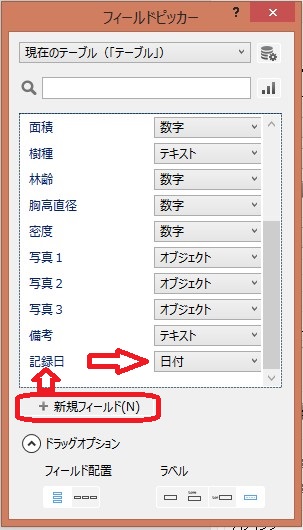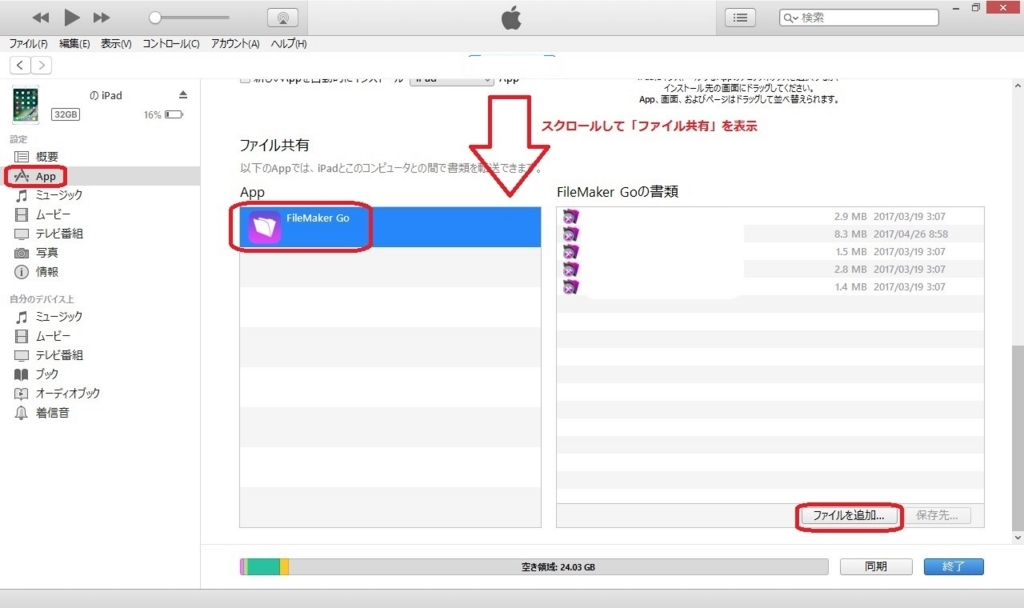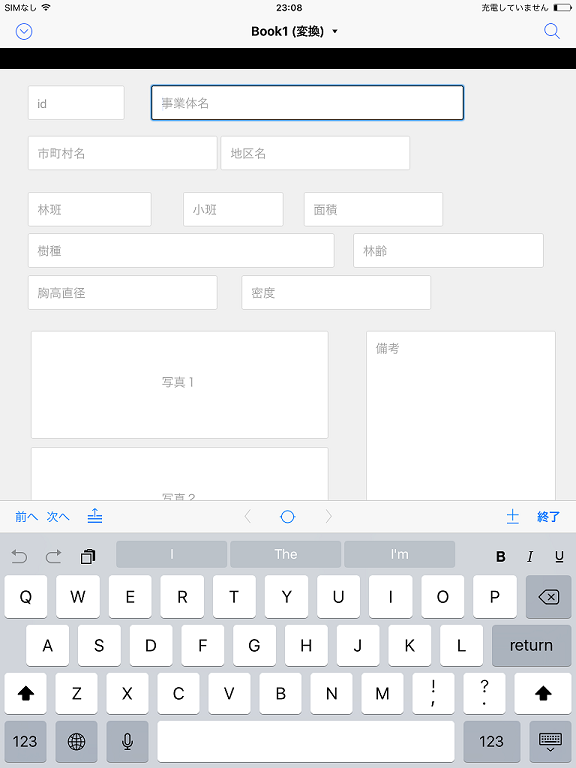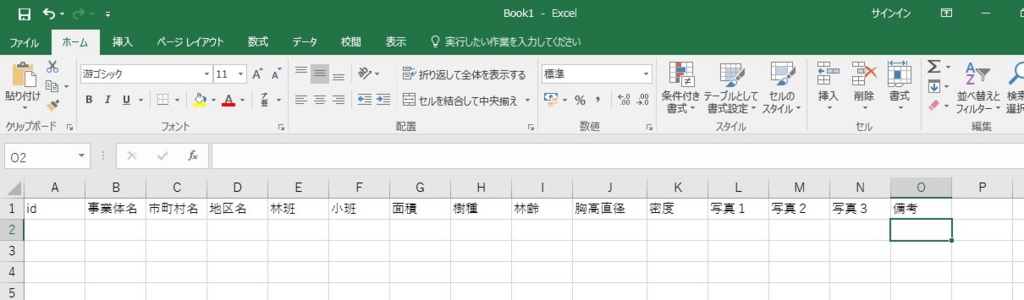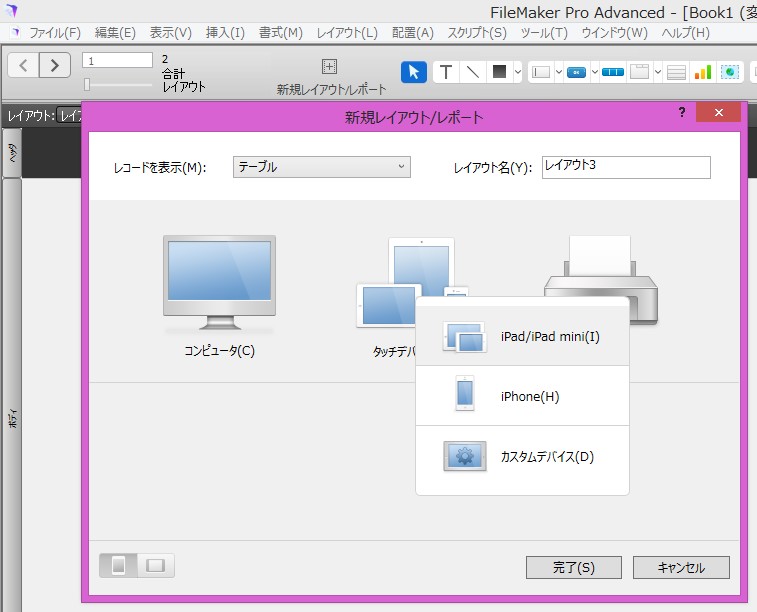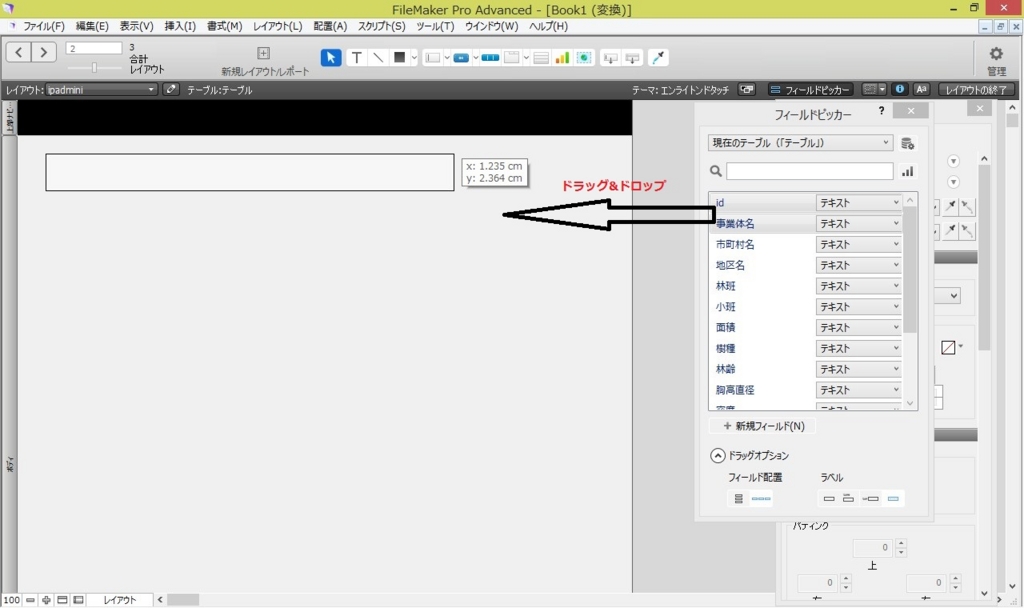「続き」です。
前回作ったデータを「その2」の手順でiPadに転送してFilemakerGoで読み込んでみます。
レコードを追加して自動採番が機能するか?
設置したボタンが機能するかチェックしてみます。
とりあえずiPadに転送した直後。
なんか表示がうまくいってないところが。

見た目はともかく、ボタンが機能するかチェック。
新規レコードボタンを押して、適当に入力。撮影ボタンを押すとカメラが起動するのでシャッター押すと、オブジェクトフィールドに写真が入ります。
やっぱり幅が足りなくて尻切れになってるフィールドがあります。撮影ボタンをオブジェクトフィールドの中においてしまったので、撮影ボタンが隠れるときがあります。

コピー追加のボタン押すと、内容をひとつ前のレコードを複製したレコードが作成されます。市町村名とか林班はいちいち入力しなくてもいいかと思ってこんなボタンをつけてみましたが、複製しなくてもいいフィールドもあるのに気が付いた。上書きすれば書き換えれます。
写真ももう一度撮影ボタンを押すと上書きされます。
見た目だけ若干修正してみました。
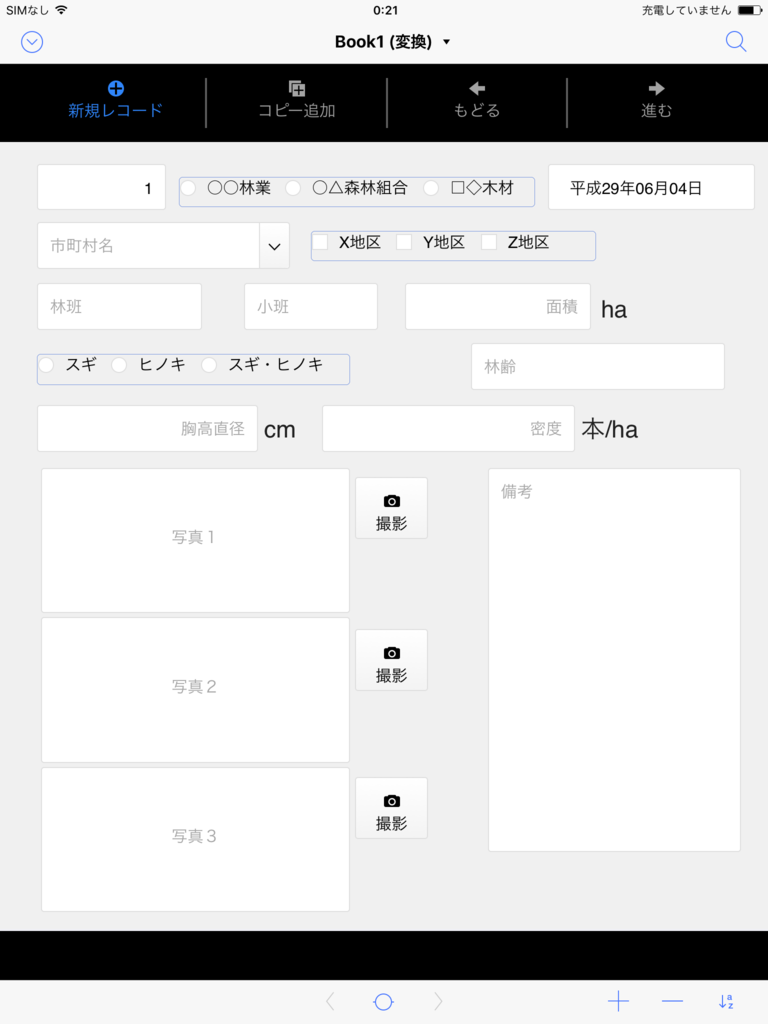
現場で収集したデータは最後は成果品にまとめるので、PCにインポートして集約します。
手順としては、
1.iTunesでデータを吸い出してPCに保存。
2.ファイルメニューからインポート
なんですが、眠くて力つきました。
実際研修でやってみると1時間くらいでできそうな内容なのに、
まとめるとなると結構時間と手間がかかる。
いつか社内研修でも使って元取ろうと思う。(お金じゃなくて)
170708追記
この後事業体さんを対象に研修したのですが、
なぜかiPadへの転送がうまくいかない現象に見舞われて、
どうもファイル名が日本語なのが原因だったらしい。
community.filemaker.com研修直前でわっかたのですが、ネットさまさまです。
最後に眠くて省略したiPadからの吸い出し方法だけ追記。
その2でやった手順の逆をやります。
iTunesでデバイスを開いてAppを開いて、FileMakerGoを開きます。
吐き出させたいファイルを選んで右下の「保存先」ボタンをおすと保存先のフォルダを指定するダイアログが開くので、保存先を決めたら「フォルダを選択」ボタンを押します。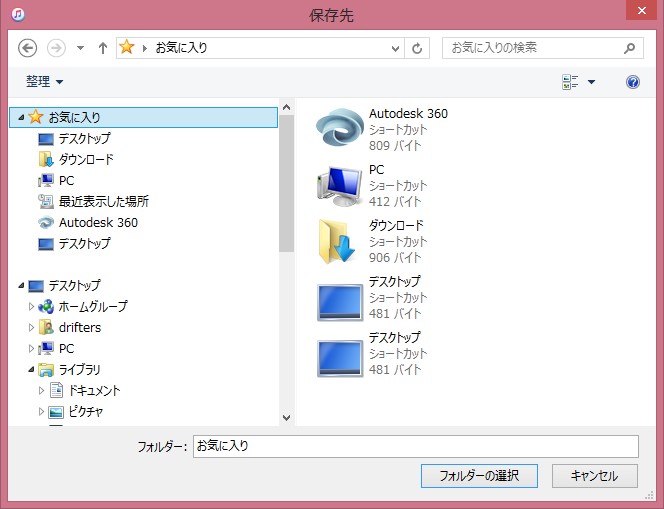
同名ファイルがあると上書きするか聞いてきますが、名前を変える選択は出ないので、上書きするとまずいファイルは事前に末尾に「org」とかつけるとかして名前を変えといた方がいいです。
あと、FileMakerGoがどういうタイミングでデータ保存するかがまだよくつかめてません。最後のレコードが取り込めてないことが何回かありました。
とりあえず新規レコードを作成すれば、その前までのレコードは保存されて、PCにも取り込めるようです。
PCに取り込んだファイルはそのままFileMakerProで開けますが、複数の端末のデータを統合したい場合はインポート機能を使ってまとめます。
受け側のファイルを開いて、「ファイル」メニュー→「レコードのインポート」→「ファイル」で送り側のファイルを選択します。

インポートするフィールドを聞いてきます。
当たり前ですが元が同じファイルなのでフィールド名も同じになります。
インポートの方法はいくつかありますが、新規レコードとしてインポート(デフォルト)をします。「インポート」ボタンを押せば、受け側のファイルに送り側のレコードが(問題がなければ)全部追加されてます。
複数のiOS端末からのデータをまとめる際にレコードIDは数字だけじゃなくて、端末=使用者って感じで固定して使用者のイニシャルのアルファベットを数字の頭に付け足してIDが重ならないようにしたらいいのかもしれない。

これで一通り説明できたかな。