間が空いてしまいました。
よく探したら同様の内容が↓こちらにもありましたね。本家のサイトで。
とはいえこっちもやりかけもよくはないので「続き」やります。
各フィールドに入力を簡略化する仕組みを設定していきたいと思います。
フィールドの入力値の設定については「データベースの管理」ダイアログで行います。
呼び出し方はいろいろありますが、
右上の歯車ボタンを押して、プルダウンから「データベース」を呼び出します。
↓「データベースの管理」ダイアログ
まずは「id」フィールドを自動採番にしたいので、フィールド名を選択してダブルクリック。
「入力の自動化」タブで「シリアル番号」をチェック。次の値、増分ともに1。
これで次から新規レコードには自動採番される。「OK」ボタンを押して閉じる。

続いて「事業体名」フィールドをダブルクリック。
ここでは選択肢を設けてラジオボタンで1つのものを選ぶように設定してみます。
本来は別のテーブル作成→リレーション張って呼び出す形が望ましいかもしれませんが、選択肢を追加しやすい「値一覧」を使って手っ取り早くつくってみます。
「入力値の制限」タブの「値一覧」をチェックして、となりのプルダウンをクリックして「値一覧の管理」をクリック。

今のところまだ空っぽなので、「新規」ボタンを押します。
開いたダイアログの「値一覧名」に「事業体名一覧」と入力します。
続いて「カスタム名を使用」を選択してその下の入力欄に適当に事業体名を入力してみます。改行で区分されるので複数の選択肢を作ります。入力がすんだら「OK」ボタンをクリック。
「事業体名一覧」ができてます。
このあと、この値一覧をどのフィールドに紐づけるか、またどう表現するか(プルダウンメニュー、ラジオボタン、チェックボックスが選べる)を設定します。
でも、データベース管理ダイアログを閉じて、インスペクタで設定しないといけないので、とりあえずほかのフィールドに設定する値一覧をざっと設定してからあとでまとめてインスペクタで設定しようと思います。
つづけて値一覧を新規作成していきます。
市町村名→地区名→樹種の順で作っていきます。


4つの値一覧を作りました。
値一覧のダイアログで「OK」ボタンを押して閉じます。
『「事業体名」のオプション』ダイアログで値一覧のプルダウンメニューから「事業体名」を選択して「OK」ボタンを押します。
同様に、
フィールド「市町村名」 → 値一覧「市町村名」
フィールド「地区名」 → 値一覧「地区名」
フィールド「樹種」 → 値一覧「樹種」
と設定していきます。
設定できたら↓こうなります。
「OK」ボタンを押してダイアログを閉じます。
インスペクタが閉じてたら、「i」のアイコンをクリックしてインスペクタを表示。
値一覧を紐づけしたいフィールドをクリックして選択し、インスペクタの「データ」タブ(青くなってるところ)をクリック。
インスペクタのコントロールスタイルのプルダウンメニューで「ラジオボタン」を設定。
ラジオボタンを選択すると、値一覧の選択ができるようになるので、「事業体名一覧」を選択
同様に、
フィールド「市町村名」→ドロップダウンリスト、値一覧「市町村名」
フィールド「地区名」 →チェックボックス、値一覧「地区名」
フィールド「樹種」 →ラジオボタン、値一覧「樹種」
(地区名はラジオボタンがいいと思うけど、とりあえずチェックボックス使ってみる)
と設定します。
ドロップダウンリストを使うとき、「一覧の表示切り替え用矢印を表示」をチェックしておくと便利です。
設定終わるとこんな感じ↓になります。
とここまでやってきて、「記録日」フィールドのことを忘れてたので、入れてみます。
フィールドピッカーで右肩に持ってきました。
「データベースの管理」から「記録日」フィールドをダブルクリック。
「入力の自動化」タブで「作成情報」をチェックして「OK」ボタンを押す。
「データベースの管理」も閉じて、今度はインスペクタのデータタブで設定。
コントロールスタイルで「ドロップダウンカレンダー」を選択し、「カレンダーの表示切り替え用アイコンを表示」をチェック。
デフォルトは西暦表示ですが、平成表示も設定できます。
最後にフィールドの位置、幅、高さを若干いじってこんな感じ↓になりました。
とりあえず、今日はこのくらいで。

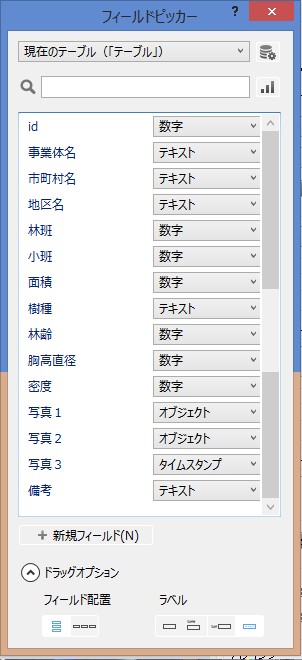
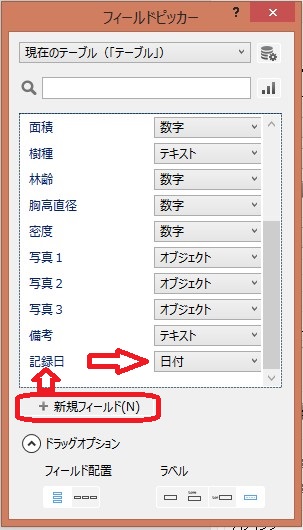

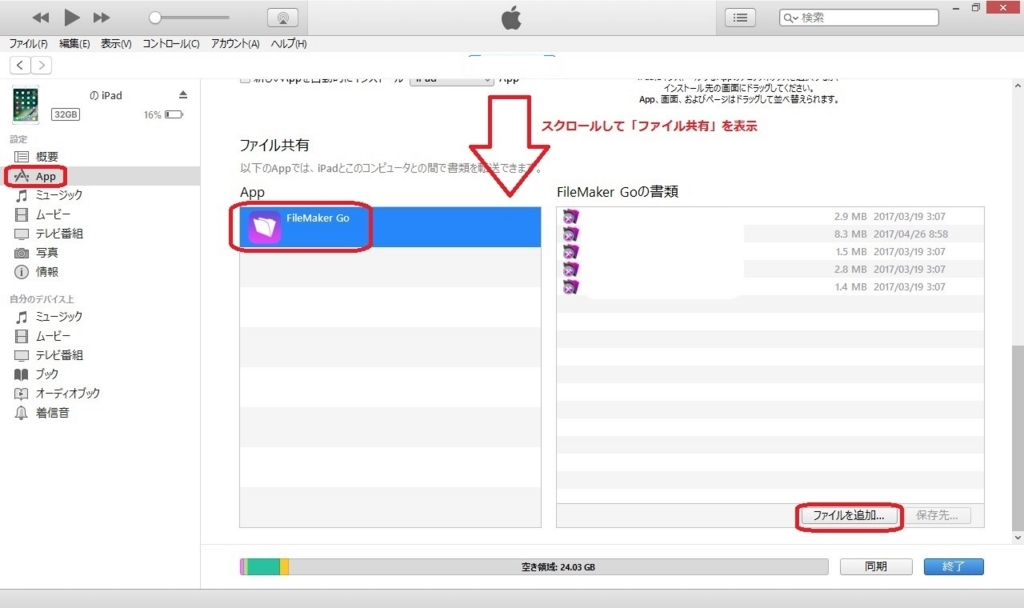







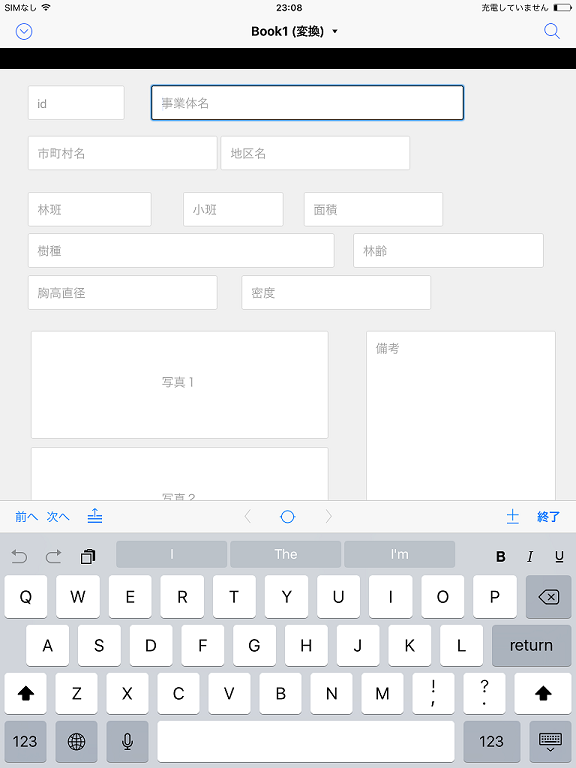

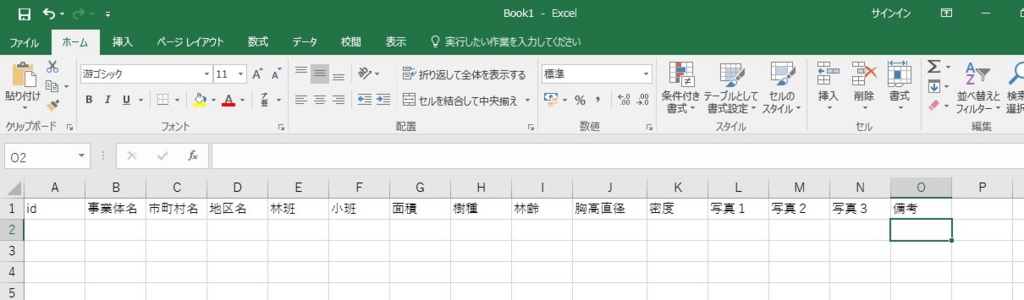








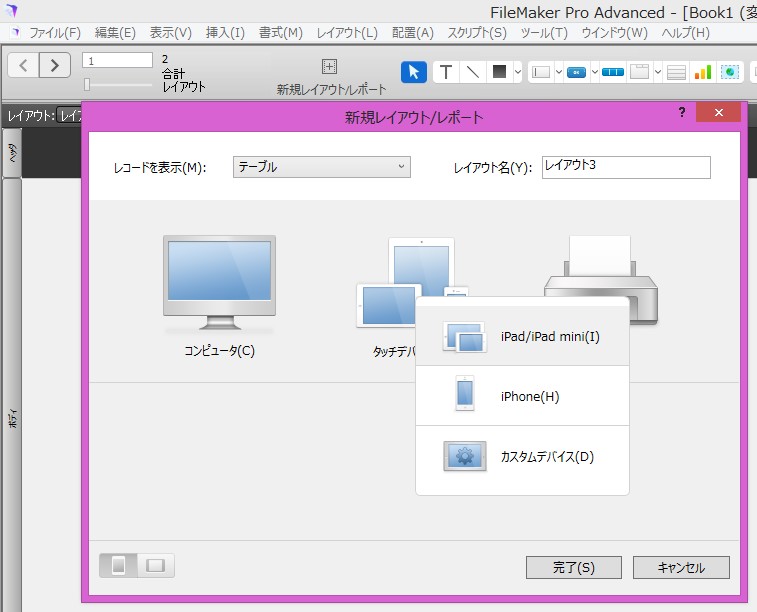



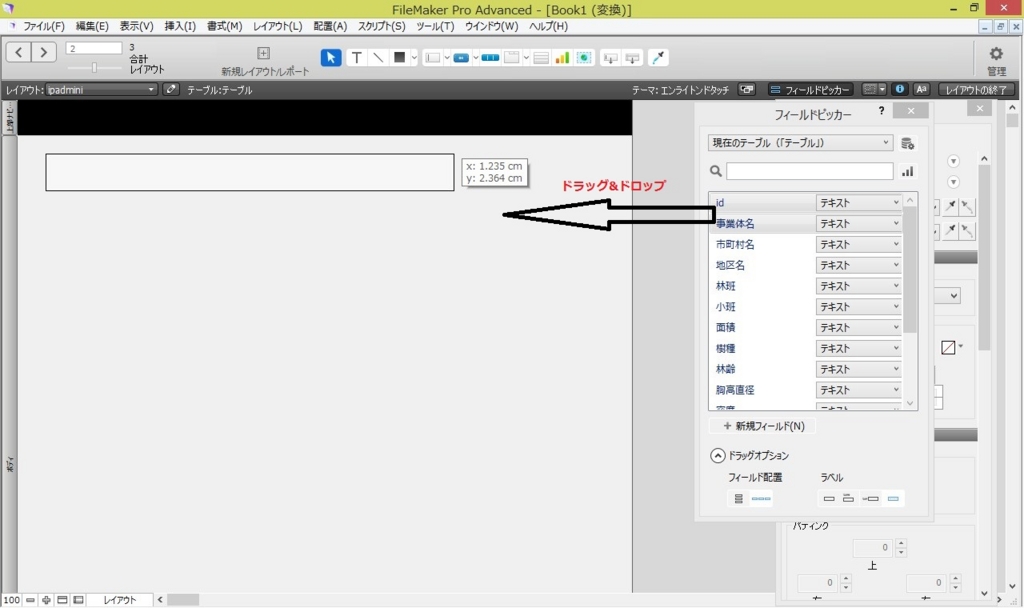


 暗い中に浮かぶように見えるお神楽が幻想的な感じで、空気の冷たさもあって気分的にもあらたまるものがある。屋台はないので、かえって清潔な感じ。
暗い中に浮かぶように見えるお神楽が幻想的な感じで、空気の冷たさもあって気分的にもあらたまるものがある。屋台はないので、かえって清潔な感じ。
